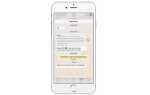Содержание
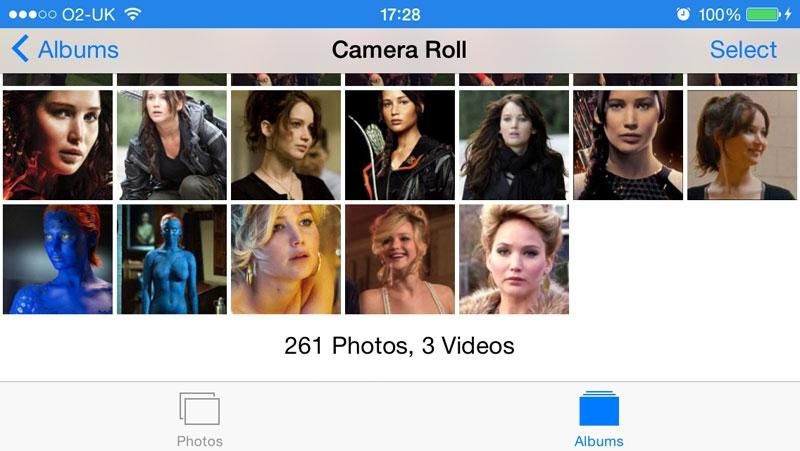
Перво-наперво, если вы не хотите, чтобы был риск смущать попадание фотографий в общественное достояние, не берите их в первую очередь. Однако есть и другие вещи, которые вы можете сделать, чтобы сохранить ваши фотографии в безопасности.
Вы можете подумать, что когда вы удалили эту несколько унылую фотографию, она исчезла с вашего устройства, но если на вашем iPhone активирован Photo Stream, эти изображения будут по-прежнему сохраняться в вашей учетной записи iCloud — по крайней мере, до тех пор, пока они не будут заменены после того, как вы взяли еще 1000 фотографии (Photo Stream хранит последние 1000 фотографий, которые вы сделали).
Чтобы отключить Photo Stream на вашем iPhone, перейдите в «Настройки»> «iCloud»> «Фотографии» и отключите «Мой фотопоток».
Вот как настроить Photo Stream на вашем iPhone, iPad или Mac.
Следующий шаг «
Реклама
следующий
Предыдущая
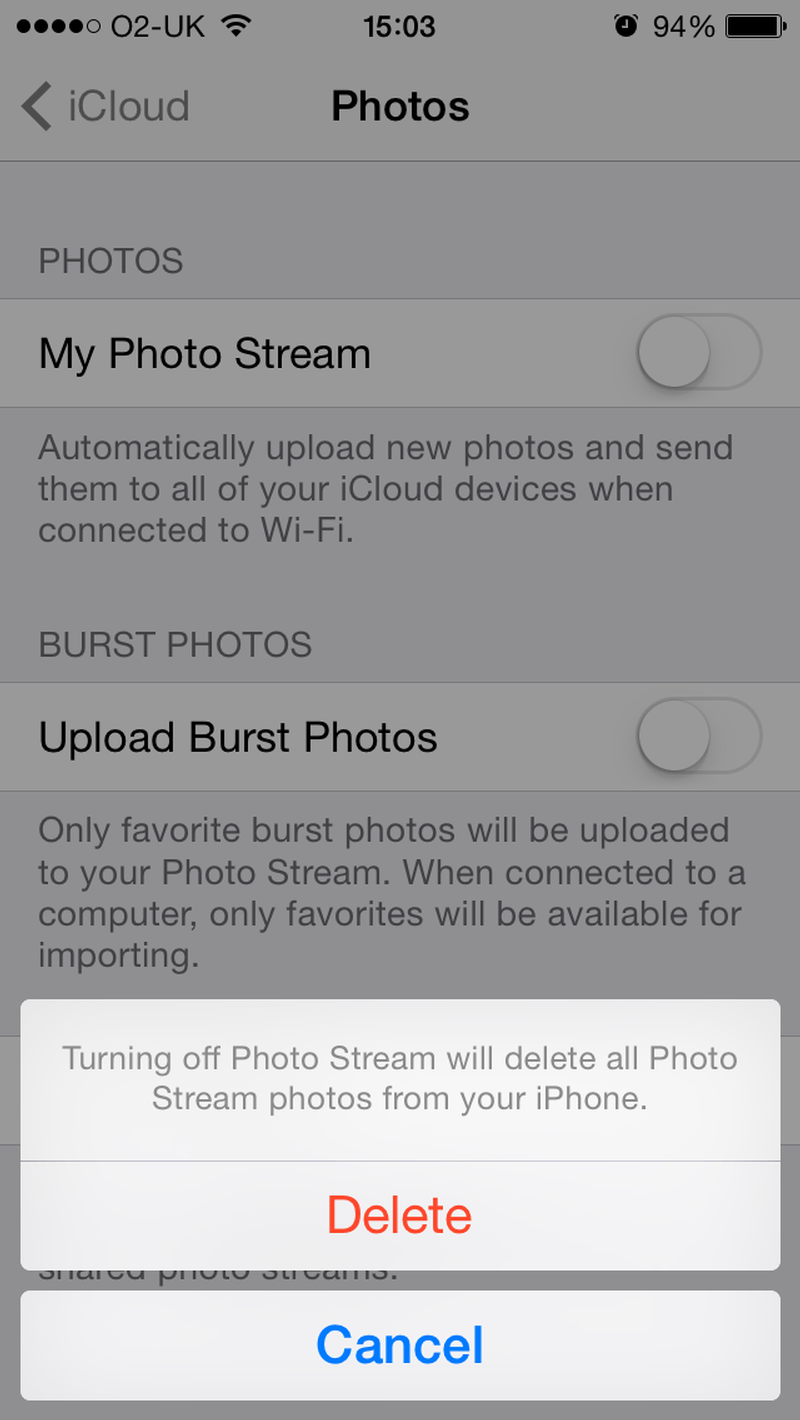
Перво-наперво, если вы не хотите, чтобы был риск смущать попадание фотографий в общественное достояние, не берите их в первую очередь. Однако есть и другие вещи, которые вы можете сделать, чтобы сохранить ваши фотографии в безопасности.
Вы можете подумать, что когда вы удалили эту несколько унылую фотографию, она исчезла с вашего устройства, но если на вашем iPhone активирован Photo Stream, эти изображения будут по-прежнему сохраняться в вашей учетной записи iCloud — по крайней мере, до тех пор, пока они не будут заменены после того, как вы взяли еще 1000 фотографии (Photo Stream хранит последние 1000 фотографий, которые вы сделали).
Чтобы отключить Photo Stream на вашем iPhone, перейдите в «Настройки»> «iCloud»> «Фотографии» и отключите «Мой фотопоток».
Вот как настроить Photo Stream на вашем iPhone, iPad или Mac.
Шаг 2 из 5: Остановите обмен фотографиями
Это еще один вариант, который вы найдете в меню «Настройки»> «iCloud». Если вы настроили функцию «Обмен фотографиями» — функцию, которая позволяет вам обмениваться изображениями с выбранными вами друзьями, вы можете отключить эту функцию, если есть риск стать знаменитым.
Даже если слава маловероятна, вам нужно быть осторожным в том, что вы делитесь таким образом, и имейте в виду, что, если их телефон или компьютер скомпрометированы, ваши изображения будут на нем.
Если ваша карьера может быть разрушена, если изображение попадет в чужие руки, лучше отключить эту функцию. Для этого перейдите в «Настройки»> «iCloud» и отключите общий доступ к фотографиям. Он предупредит вас, что все ваши общие фотографии будут удалены
В следующий раз, когда вы захотите поделиться изображением, сделайте это по электронной почте, или через iMessage, или через учетную запись в социальной сети — но помните, что дубликаты этих изображений будут храниться где-то, кроме вашего устройства.
Читайте: Как настроить двухфакторную аутентификацию на iPhone
Шаг 3 из 5: не копируйте изображения
Возможно, вы разумно выполняете резервное копирование фотографий на своем телефоне, чтобы в случае потери iPhone или приобретения нового iPhone вы легко могли загрузить все свои фотографии на новое устройство. Однако, возможно, было бы целесообразно сохранить эти изображения на вашем Mac, а не в облаке.
Если вы включили iCloud Backup на своем iPhone, изображения, которые он хранит, хранятся в iCloud в виде архива резервной копии. Если кто-то получит доступ к этой резервной копии, он также получит доступ ко всем вашим изображениям и фильмам.
Чтобы остановить iPhone от создания такой резервной копии, нажмите «Настройки»> «iCloud»> «Хранилище». Сделайте резервную копию и отключите опцию iCloud Backup (которая автоматически создает резервные копии вашей камеры, учетных записей, документов и настроек при каждом подключении вашего iPhone к источнику питания.
Однако можно продолжать резервное копирование в iCloud без резервного копирования ваших фотографий. Нажмите на Настройки> iCloud> Хранилище Резервное копирование> Управление хранилищем, затем нажмите на соответствующую резервную копию и отмените выбор Camera Roll.
Вы также можете создать резервную копию вашего iPhone, подключив его к компьютеру и сделав резервную копию через iTunes.
Вот как управлять настройками резервного копирования iCloud
Шаг 4 из 5: Удалить эту резервную копию
Даже после того, как вы отключили резервное копирование, обратите внимание, что эти файлы резервных копий все еще существуют в iCloud.
Чтобы удалить их, еще раз перейдите в «Настройки»> «iCloud»> «Хранилище». Резервное копирование, нажмите Управление хранилищем, и на появившемся экране вы увидите список резервных копий.
Нажмите на все, что вы хотите удалить, и на следующем экране нажмите «Удалить резервную копию».
Читайте: Как сделать резервную копию фотографий iPhone автоматически и Лучшие способы сделать резервную копию фотографий
Шаг 5 из 5: Сделайте больше, чем просто выберите хороший пароль
Убедитесь, что у вас есть надежный надежный пароль. Прочтите эту статью о том, как придумать безопасный пароль
Убедитесь, что у вас есть хорошие ответы на ваши секретные вопросы, а не ответы, которые можно легко догадаться. И убедитесь, что вы помните, что это за ответы!
Настройте двухфакторную аутентификацию. Подробнее о том, как настроить двухфакторную аутентификацию, читайте здесь.