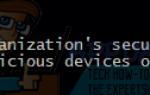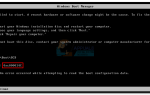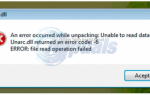Вскоре после обновления или установки Windows 10 может появиться ошибка в виде приложений меню Пуск, которые будут подчеркнуты. Наряду с этим плитки для этих приложений также становятся серыми. Приложения могут включать (но не ограничиваются ими): календарь, телевидение и фильм, камеру, карты и фотографии и т. Д.
Эта проблема может быть вызвана некоторыми нюансами, связанными с магазином Windows 10. При обновлении некоторые приложения не могут быть установлены / обновлены должным образом, и, следовательно, проблема может возникнуть. Мы поделимся обширным руководством о том, как вы можете решить эту проблему раз и навсегда. Следуй этим шагам:
нажмите Windows ключ + X вызвать меню над кнопкой запуска. Выбрать Командная строка (администратор) из списка.
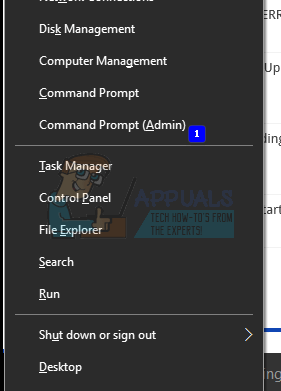
Когда появится терминал, введите следующую команду и нажмите клавишу ВВОД, чтобы исправить любые проблемы с приложением Store:
PowerShell -ExecutionPolicy Unrestricted -Command « {$ manifest = (Get-AppxPackage Microsoft.WindowsStore) .InstallLocation + ‘\ AppxManifest.xml’; Add-AppxPackage -DisableDevelopmentMode -Register $ manifest} »

После выполнения команды и завершения обработки перезагрузите компьютер. После перезагрузки вернитесь в командную строку и введите «wsreset.exe”В терминале и нажмите ввод. Это должно сбросить магазин.
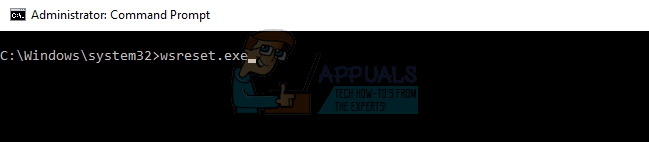
Запустите приложение магазина прямо сейчас. На этом этапе следует обновить все приложения, которые застряли в подвешенном состоянии (были выделены серым цветом).
Если некоторые приложения по-прежнему не обновляются, нам придется обновлять их вручную. Для этого выполните следующие шаги.
Во-первых, нам нужно будет удалить установленные приложения, которые не обновляются. Выполните шаги 1 и 2, чтобы снова открыть командную строку. Затем выполните эту команду:
PowerShell Get-AppxPackage -AllUsers> C: \ appslist.txt
Это должно сгенерировать файл с именем «appslist.txt”В вашем каталоге C: \.
Откройте файл. Теперь предположим, что вы хотите удалить камера Для этого нажмите Ctrl + F и в строке поиска введите «камера». Нажмите Ввод.
Вы должны найти приложение с именем «WindowsCamera». Несколько строк под этим, вы должны увидеть поле с именем «PackageFamilyName».
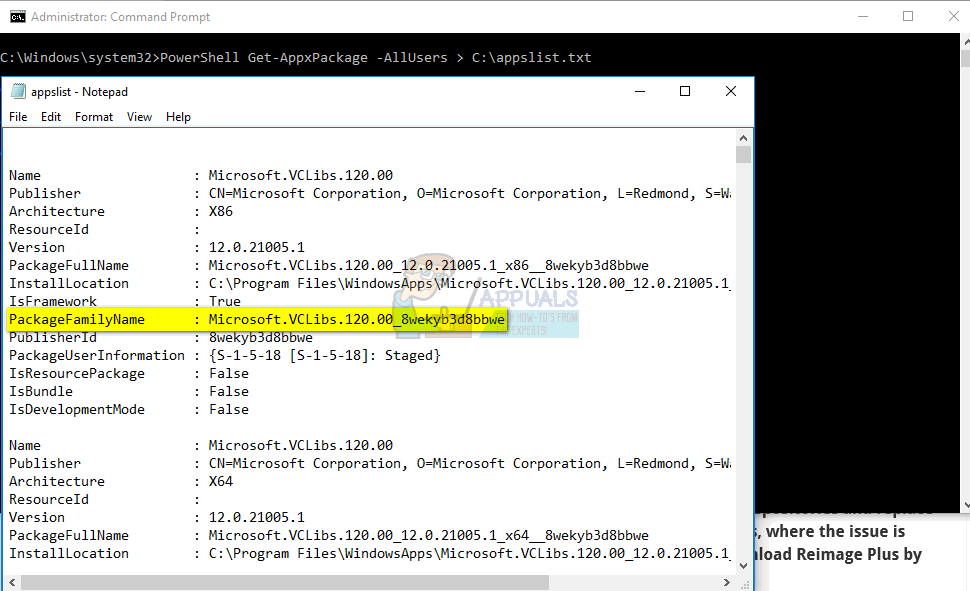
Скопируйте значение, представленное перед ним, и вставьте его вместо «[Вот]» в следующей команде:
PowerShell Remove-AppxPackage [здесь]
Теперь команда должна выглядеть примерно так:
PowerShell Remove-AppxPackage Microsoft.WindowsCamera_2016.816.20.0_x64__8wekyb3d8bbwe
Вернитесь в командную строку и вставьте команду, написанную выше, в терминал, прежде чем нажимать
Повторите описанные выше шаги для столько приложений, сколько вы хотите удалить.
Теперь мы будем устанавливать приложения. Еще раз, мы возьмем пример приложения камеры. Для установки замените[Вот]» в приведенной ниже команде по имени приложения (на этот раз не по имени пакета):
PowerShell -ExecutionPolicy Unrestricted -Command « {$ manifest = (Get-AppxPackage [здесь]). InstallLocation + ‘\ AppxManifest.xml’; Add-AppxPackage -DisableDevelopmentMode -Register $ manifest} »

Вы можете найти имя, повторив описанные выше шаги, если вы его еще не знаете. После подключения имени приложения команда должна выглядеть примерно так:
PowerShell -ExecutionPolicy Unrestricted -Command « {$ manifest = (Get-AppxPackage Microsoft.WindowsCamera) .InstallLocation + ‘\ AppxManifest.xml’; Add-AppxPackage -DisableDevelopmentMode -Register $ manifest} »
Вернитесь в командную строку, вставьте указанную выше команду в терминал и нажмите Enter. Это должно установить приложение камеры.
Повторите шаги для столько приложений, сколько вам нужно.
Перезагрузите компьютер. Ваши приложения не должны больше зависать!