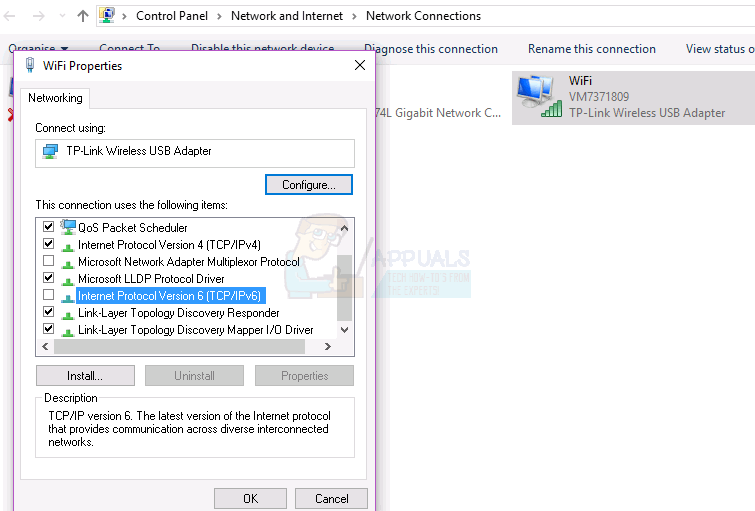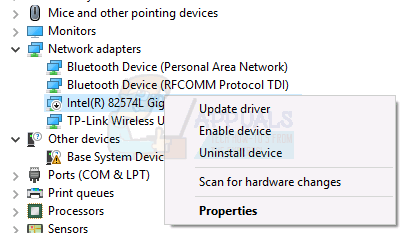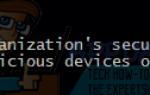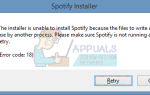Содержание
Компьютерная сеть — это группа компьютеров и сетевых устройств, которые взаимодействуют друг с другом и совместно используют разные ресурсы. В зависимости от географического размера существуют различные типы компьютерных сетей, от домашних сетей, малых и средних сетей до крупных или корпоративных сетей. Если вы хотите соединить устройства вместе, вы можете сделать это через сетевые кабели или беспроводное соединение, которые зависят от ваших потребностей. Иногда сетевые кабели могут быть сложными, потому что вам нужно правильно проложить и организовать кабели, вам нужно разорвать соединения RJ45 на кабелях и стенах, и в конце ваш сетевой кабель может работать неправильно. Из-за этого многие конечные пользователи и компании используют беспроводные сети. Но что делать, если есть мертвая беспроводная зона, и ваши сетевые хосты не могут достичь беспроводного соединения. Не волнуйтесь, есть решение, названное устройством powerline адаптер. Адаптеры линии электропередачи превращают электропроводку дома или компании в сетевые кабели для связи в компьютерных сетях. Например, если вы хотите соединить два этажа, вам нужно как минимум два адаптера линии питания. Первый сетевой адаптер должен быть подключен к маршрутизатору, а второй сетевой адаптер должен быть подключен к другому концу, где вы подключаете свой компьютер или ноутбук. При покупке адаптеров Powerline необходимо ознакомиться с документацией поставщика, прежде чем настраивать сеть с помощью адаптеров Powerline. Конфигурация должна быть простой, но, как всегда, у вас могут возникнуть проблемы с вашим общением в сети.
Если вы используете DHCP (вы должны его использовать), ваша сетевая карта получит действительный IP-адрес от вашего маршрутизатора, и вы сможете получить доступ к сетевым ресурсам и доступу в Интернет. Но иногда вы не получаете действительный IP-адрес, что означает, что вы не можете получить доступ к ресурсам в вашей локальной сети и не можете получить доступ к Интернету. Основной причиной того, что вы не получаете действительный IP-адрес, могут быть проблемы с вашим DHCP, проблема с кабелями, проблема с сетевыми устройствами, или ваш сетевой адаптер подключен к неправильной электрической розетке. Мы объясним вам пять методов, которые могут сэкономить ваше время и решить вашу проблему.
Способ 1: перезагрузите сетевые устройства и проверьте кабели Ethernet
Первое решение, которое вы можете попробовать при возникновении проблем с сетевыми устройствами, — это перезапустить их. Мы рекомендуем вам включить питание вашего маршрутизатора и модема, или, если это только маршрутизатор со встроенным модемом, вам необходимо отключить питание маршрутизатора. Подождите несколько минут, а затем снова включите маршрутизатор. Также вам необходимо перезагрузить Windows и выключить, а затем включить сетевые адаптеры. После успешной загрузки всех устройств необходимо проверить, получили ли сетевая карта действительные IP-адреса и можете ли вы выходить в Интернет. Если вы не можете, вам нужно заменить два кабеля Ethernet, один из которых — это соединение между адаптером питания и маршрутизатором, а второй — подключение между адаптером питания и компьютером или ноутбуком. Если это не решило вашу проблему, пожалуйста, проверьте способ 2.
Способ 2: отключить и включить сетевую карту
Следующий способ, который вы можете попробовать, это отключить, а затем включить сетевую карту. Пожалуйста, проверьте следующие шаги, которые одинаковы для Windows 7, 8 и Windows 10.
- Держите Ключ Windows и нажмите р
- Тип NCPA.компл и нажмите Войти
- Правый клик на сетевую карту, которую вы используете, и нажмите запрещать
- Правый клик на сетевую карту, которую вы используете, и нажмите включить
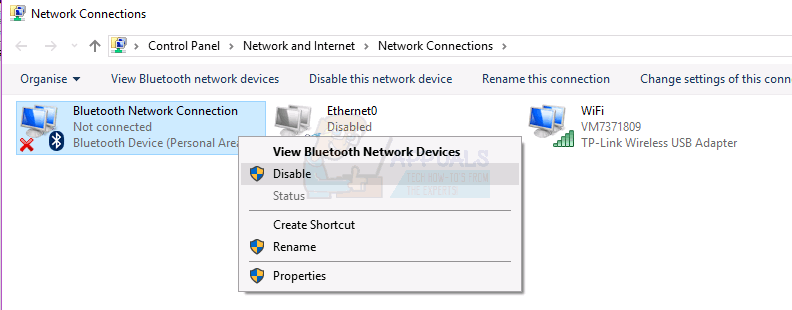
Способ 3: отключить IPv6
IPv6 является преемником IPv4, и новые устройства поддерживают IPv6 для правильной работы в сетевой инфраструктуре. Иногда сетевое оборудование не полностью совместимо с IPv6, и вам следует отключить поддержку IPv6 с сетевой карты. Вам нужно сделать следующие шаги, которые одинаковы для Windows 7, 8 и Windows 10.
- Держите Ключ Windows и нажмите р
- Тип ncpa.cpl и нажмите Войти
- Правый клик на вашей сетевой карте вы используете и нажмите свойства
- Uncheck Интернет-протокол версии 6 (TCP / IPv6)

- Нажмите Хорошо
- Правый клик на вашей сетевой карте вы используете и нажмите запрещать
- Правый клик на вашей сетевой карте вы используете и нажмите включить
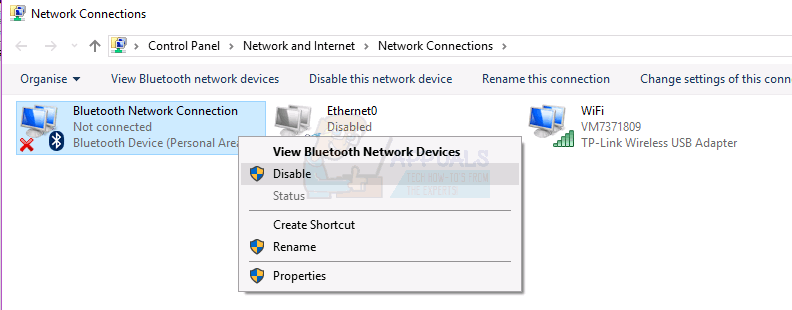
Способ 4: удалите и переустановите сетевой адаптер
- Держите Ключ Windows и нажмите р
- Тип hdwwiz.компл и нажмите Хорошо
- Expand, Сетевые адаптеры. Запишите название вашей сетевой карты.
- Щелкните правой кнопкой мыши на вашей сетевой карте (ник) и выберите Удалить.

- Нажмите Действие -> Поиск изменений оборудования из верхнего меню.
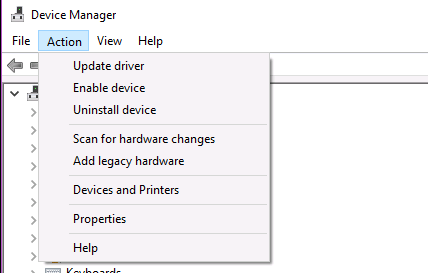
Если драйвер переустанавливается, он должен работать. Если нет, то вам нужно будет переустановить сетевую карту, используя последнюю версию драйвера с сайта производителя, используя имя, которое вы записали, выполните поиск в Google, чтобы найти последнюю версию драйвера.
Способ 5: переключите адаптер питания в другую розетку
Если первые четыре решения не помогли решить проблему, попробуйте подключить адаптер питания к другой электрической розетке. Отключите адаптер электропитания от текущей розетки, затем включите адаптер электропитания в другую розетку и попробуйте подключиться к Интернету через компьютер или ноутбук. Большинство домашних электрических услуг имеет две основные силовые ветви. Адаптеры должны быть подключены к одной и той же ножке для лучшей (или любой) производительности. Когда вы смотрите на коробку автоматического выключателя, автоматические выключатели с правой стороны соединяются с одной ветвью, а автоматические выключатели с левой стороны соединяются с другой ветвью. Убедитесь, что электрические розетки, обслуживающие маршрутизатор и ПК, находятся на одной стороне.
Способ 6: смените модем или роутер
Если вы попробовали все эти решения, и они не решили вашу проблему, и ваши адаптеры питания не имеют ошибок устройства, Последнее решение, которое вы можете попробовать, это связаться с вашим провайдером (интернет-провайдером) и запросить у них новый модем-маршрутизатор. Некоторые пользователи решили проблему с сетевыми адаптерами, заменив модем, потому что старый модем был неисправен.