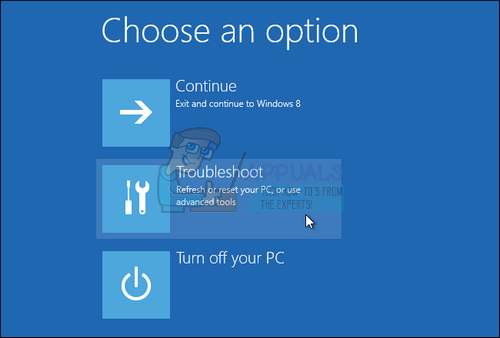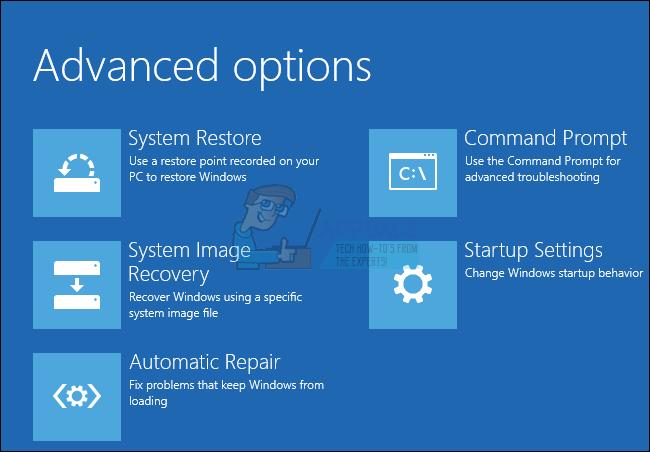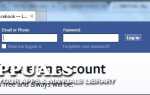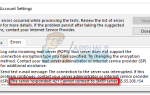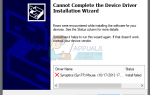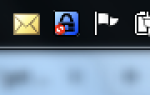Содержание
- 1 Исправьте DRIVER_OVERRAN_STACK_BUFFER BSOD в Windows 10
- 2 Решение 1. Обновите драйверы
- 3 Решение 2. Выполните автоматический ремонт
- 4 Способ 1: через экран входа
- 5 Способ 2: из настроек Windows 10
- 6 Способ 3: использование командной строки
- 7 Метод 4: Использование Windows 10 Recovery Drive
- 8 Решение 3. Проверьте жесткий диск на наличие ошибок
- 9 Решение 4. Выполните следующую команду в командной строке
Синий экран смерти — это наихудший из возможных типов ошибок Windows, поскольку он замораживает вашу систему и не позволит вам продолжить работу, пока вы не исправите ошибку. Однако решить ее довольно сложно, потому что вы часто не можете правильно использовать компьютер, поскольку сообщение об ошибке часто появляется через короткие промежутки времени, мешая вам решить проблему.
Если синий экран смерти появляется во время каждой загрузки, вам, возможно, придется использовать некоторые параметры восстановления либо с экрана загрузки, например, в безопасном режиме с сетевым подключением или с помощью командной строки, либо вам придется использовать загрузочный DVD-диск Windows или USB. Давайте узнаем, как решить этот BSOD!
Исправьте DRIVER_OVERRAN_STACK_BUFFER BSOD в Windows 10
Этот конкретный BSOD обычно появляется во время ресурсоемкой задачи, такой как игра, и обычно происходит в короткие промежутки времени без видимой причины. Кроме того, текст в BSOD не предлагает реального решения, поэтому часто вам нужно найти решение.
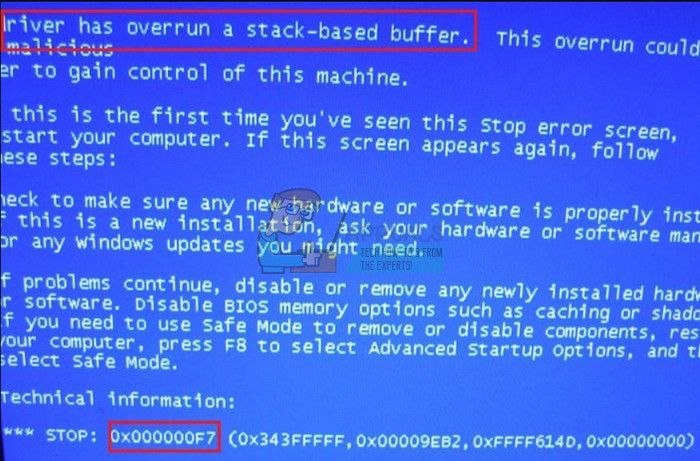
Если BSOD происходит, когда некоторые из ваших программ открыты, вы рискуете потерять свой прогресс в видеоигре или в вашем документе. Давайте выясним, как избавиться от этой надоедливой проблемы.
Решение 1. Обновите драйверы
Эта проблема обычно возникает из-за отсутствия файла драйвера, который вызывает зависание всей системы, особенно если драйвер довольно важен для вашей системы. Вы никогда не узнаете, какой именно драйвер является причиной проблемы, пока у вас нет профессионального взгляда на файл системного дампа. Однако вы можете обновить все драйверы и проверить, устранена ли проблема.
Даже если проблема была вызвана только одним драйвером, лучше знать, что вы обновили все драйверы, предотвращая возникновение проблемы с другим драйвером.
- Нажмите кнопку «Пуск», расположенную в нижней левой части экрана, введите «Диспетчер устройств» и выберите ее из списка результатов.
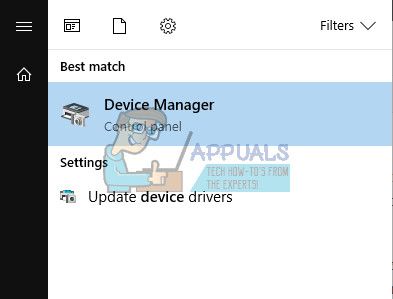
- Нажмите на одну из категорий, которые вы хотите обновить, чтобы открыть набор устройств, связанных с этой категорией. Щелкните правой кнопкой мыши на одном из отображаемых устройств и выберите параметр «Обновить драйвер». Чтобы обновить драйвер видеокарты, щелкните категорию «Адаптеры дисплея», найдите видеокарту и нажмите «Обновить драйвер».
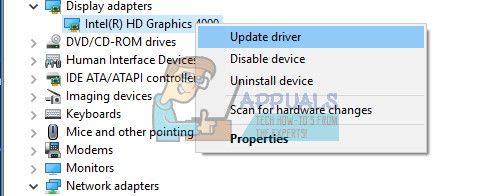
- Выберите опцию Поиск обновленного программного обеспечения драйвера автоматически.
- Если Windows не удается найти нужный драйвер автоматически, посетите веб-сайт производителя, найдите свое конкретное устройство и загрузите последнее найденное обновление.
Заметка: Если вы используете Windows 10, последние версии драйверов часто устанавливаются вместе с другими обновлениями Windows, поэтому убедитесь, что ваш компьютер обновлен. Центр обновления Windows автоматически запускается в Windows 10, но вы можете проверить наличие обновлений, следуя приведенным ниже инструкциям
- Используйте комбинацию клавиш Windows Key + I, чтобы открыть Настройки на вашем ПК с Windows. Кроме того, вы можете искать «Настройки» с помощью панели поиска, расположенной на панели задач.
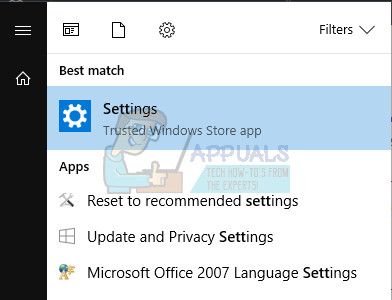
- Найдите и откройте «Обновление» безопасность »в приложении« Настройки ».
- Оставайтесь на вкладке «Центр обновления Windows» и нажмите кнопку «Проверить наличие обновлений» в разделе «Состояние обновления», чтобы проверить, доступна ли новая версия Windows.
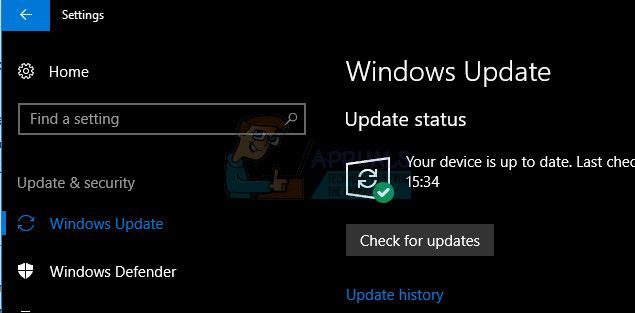
- Если он есть, Windows должна продолжить процесс загрузки автоматически.
Если при проверке обновлений возникают определенные проблемы, обязательно запустите средство устранения неполадок Центра обновления Windows, чтобы выяснить, что не так со службой, и устранить ее автоматически. Вы также можете устранить неполадки с подключением к Интернету, чтобы узнать, не блокирует ли ваше обновление загрузку и установку.
- Откройте приложение «Настройки», нажав кнопку «Пуск», а затем значок шестеренки чуть выше. Вы также можете найти его.
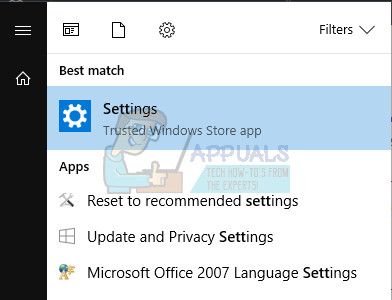
- Откройте обновление Раздел «Безопасность» и перейдите в меню «Устранение неполадок».
- Прежде всего, нажмите на опцию «Центр обновления Windows» и следуйте инструкциям на экране, чтобы увидеть, что-то не так с сервисами и процессами Центра обновления Windows.
- После завершения устранения неполадок снова перейдите в раздел «Устранение неполадок» и откройте средство устранения неполадок подключений к Интернету.
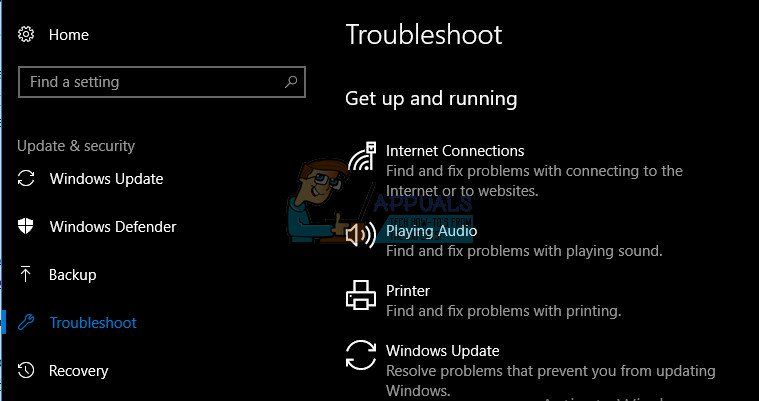
- Проверьте, решена ли проблема.
Решение 2. Выполните автоматический ремонт
Настоятельно рекомендуется использовать эту функцию Windows 10, особенно если вы не можете получить доступ к любому другому параметру на своем компьютере из-за частых ошибок BSOD. Есть несколько способов получить доступ к этой опции, и мы перечислим несколько из них на случай, если вы не сможете сделать это так или иначе.
Способ 1: через экран входа
- Перейдите к экрану входа в систему своего компьютера, выйдя из своей учетной записи или просто включив компьютер. После этого, удерживая клавишу Shift, нажимайте кнопку «Перезагрузка».
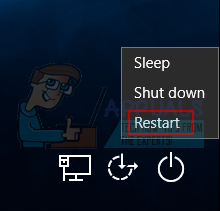
- Вы также можете использовать значки питания в меню «Пуск» или любым другим способом, который может привести вас к экрану входа в систему.
- Знайте, что вам придется подключить физическую клавиатуру, чтобы выполнить эти шаги, поскольку эта функция не будет работать с экранной клавиатурой.
- Дополнительные параметры запуска должны появиться в кратчайшие сроки.
Способ 2: из настроек Windows 10
- Нажмите на кнопку Пуск и нажмите на значок шестеренки, чтобы открыть Настройки. Вы также можете выполнить поиск «Настройки» в строке поиска.
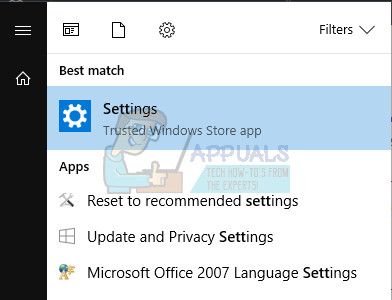
- Прокрутите вниз до нижней части приложения Настройки и нажмите Обновить безопасность.
- Нажмите на Recovery из вкладок, расположенных на левой стороне обновления экран безопасности.
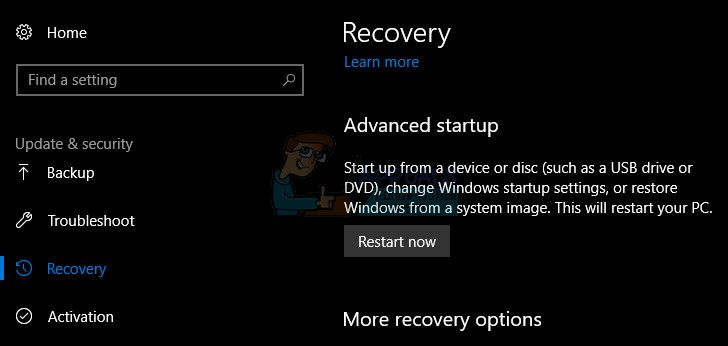
- В этой опции должен находиться раздел расширенного запуска, поэтому найдите его в нижней части вкладки «Восстановление».
- Нажмите на Перезагрузить сейчас.
- Дополнительные параметры запуска должны появиться в кратчайшие сроки.
Заметка: Если вы используете Windows 8, проведите пальцем справа, чтобы получить доступ к панели чудо-кнопок. Нажмите на кнопку «Изменить настройки ПК» и выберите «Обновление и восстановление» из списка. Нажмите на Recovery и выполните шаги 4-6 из решения выше.
Способ 3: использование командной строки
- Откройте командную строку в Windows 10 или Windows 8, введя «cmd» в поле поиска и открыв первый результат с правами администратора.
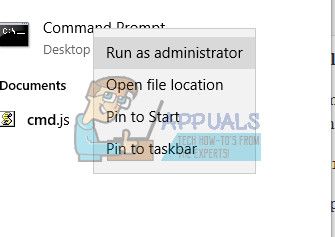
- Вы также можете использовать диалоговое окно «Выполнить», чтобы открыть командную строку, если у вас нет доступа к ней из меню «Пуск».
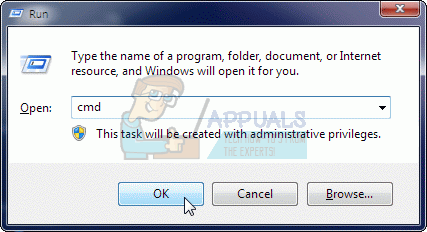
- Скопируйте и вставьте приведенную ниже команду, чтобы перенаправить ее на экран «Дополнительные настройки».
выключение / р / о
- Убедитесь, что вы сохранили все, над чем работали, поскольку приведенная ниже команда немедленно выключит ваш компьютер.
- Нажмите кнопку «Закрыть», когда увидите сообщение о том, что вы собираетесь выйти из системы.
- Окно закроется, и вы увидите сообщение «Пожалуйста, подождите».
- Расширенные параметры запуска должны появиться через несколько секунд.
Метод 4: Использование Windows 10 Recovery Drive
- Включите компьютер и вставьте загрузочный DVD-диск Windows 10 или USB-накопитель, который был настроен правильно.
- Это не обязательно должен быть ваш оригинальный DVD-диск с Windows 10, поскольку он не нужен для активации вашей версии Windows, а только для доступа к определенным настройкам.
- Загрузитесь с только что вставленного диска, перезагрузив компьютер после установки и следуйте инструкциям.
- Должны открыться окна установки Windows, предлагающие ввести настройки языка, времени и даты.
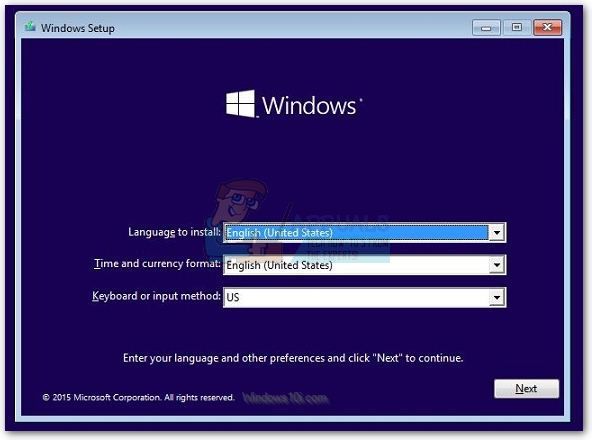
- Выберите опцию Восстановить ваш компьютер внизу после продолжения.
- Дополнительные параметры запуска откроются в кратчайшие сроки.
После того, как вы успешно получили доступ к дополнительным параметрам запуска, вы можете свободно переходить к опции автоматического восстановления, следуя приведенным ниже инструкциям.
- Нажмите на кнопку «Устранение неполадок», расположенную под кнопкой «Продолжить».

- Вы сможете увидеть три различных варианта: «Обновить компьютер», «Перезагрузить компьютер» и «Дополнительные параметры». Нажмите на Дополнительные параметры, если вы не планируете обновить или перезагрузить компьютер (что также может быть полезно). Обратите внимание, что опция обновления позволяет сохранить ваши файлы, но при этом удаляются установленные вами программы.

- На экране «Дополнительные параметры» нажмите «Автоматическое восстановление», чтобы попытаться устранить все возможные ошибки, которые могут возникнуть на вашем компьютере в данный момент.
Решение 3. Проверьте жесткий диск на наличие ошибок
Проверка жесткого диска на наличие ошибок особенно полезна для этой проблемы, и этому инструменту помогло множество пользователей, которое предустановлено во всех версиях Windows. Чтобы подготовиться к этому процессу, полезно отключить все внешние устройства, кроме клавиатуры и мыши.
Следуйте инструкциям в этой статье, сделанным нами, чтобы правильно настроить и запустить утилиту CHKDSK, чтобы проверить ваш жесткий диск на наличие ошибок.
Решение 4. Выполните следующую команду в командной строке
Следующая команда может помочь вам заблокировать поврежденные сектора в вашей оперативной памяти, что может вообще предотвратить возникновение этих ошибок.
- Откройте командную строку в Windows 10 или Windows 8, введя «cmd» в поле поиска и открыв первый результат с правами администратора.
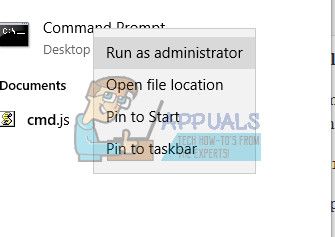
- Другой вариант — открыть «Выполнить» и ввести «cmd», если вы используете Windows XP, Vista или 7, если по какой-то причине не удается запустить командную строку, возможно, это связано с проблемой, с которой вы столкнулись здесь первое место!
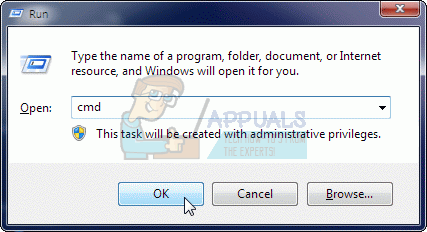
- Если отображается диалоговое окно «Контроль учетных записей», нажмите «Да» в диалоговом окне.
Скопируйте и вставьте следующую команду и обязательно нажмите Enter после этого.
bcdedit / deletevalue {badmemory} badmemorylist
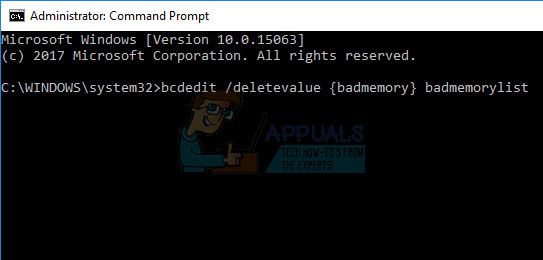
- Перезагрузите компьютер, чтобы применить изменения.