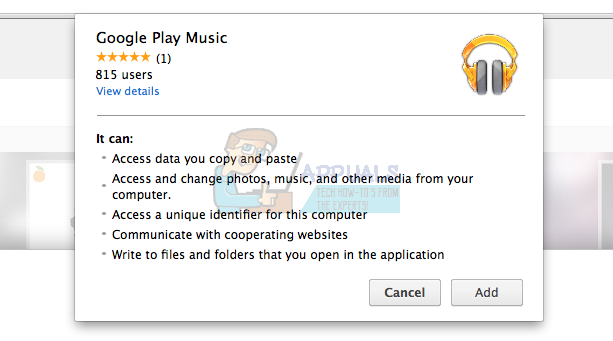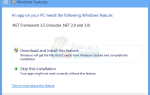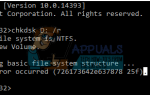Содержание
- 1 Решение 1. Отключите некоторые антивирусные функции Avast
- 2 Решение 2. Обходной путь для пользователей BitDefender
- 3 Решение 3: Решения для пользователей Kaspersky
- 4 Решение 4: Решение для пользователей AVG
- 5 Решение 5. Загрузка и изменение местоположения в Google Play Music Manager
- 6 Решение 6. Переустановите расширение Google Play Music Mini Player в браузере.
Код ошибки 16, который появляется при использовании сервиса Google Play Music, является довольно досадной ошибкой и часто не позволяет пользователям выполнять некоторые простые действия, такие как добавление музыки в свою библиотеку и т. Д. Ошибка обычно появляется на экране вместе со следующим сообщением:
Не удалось подключиться к серверу с кодом ошибки: 16
Решения этой проблемы варьируются от пользователя к пользователю, и Google не дает официальных ответов о том, как избежать или решить эту проблему, и поэтому вам нужно будет следовать инструкциям, приведенным в приведенных ниже решениях, чтобы решить эту проблему самостоятельно. и попытаться решить это.
Решение 1. Отключите некоторые антивирусные функции Avast
Avast — это один из антивирусных инструментов, который взаимодействует с сервисом Google Play Music, и вам придется это учесть. Отключение антивируса не рекомендуется во всех случаях, поэтому крайне важно иметь копию одного из антивирусных инструментов на вашем компьютере. Однако, если на вашем компьютере установлен Avast, вам придется внести определенные изменения, чтобы ваш сервис Google Play Music снова заработал.
- Откройте пользовательский интерфейс антивируса Avast, дважды щелкнув его значок на рабочем столе или дважды щелкнув его значок в правой нижней части панели задач.
- Нажмите кнопку «Настройки» в нижней левой части экрана.
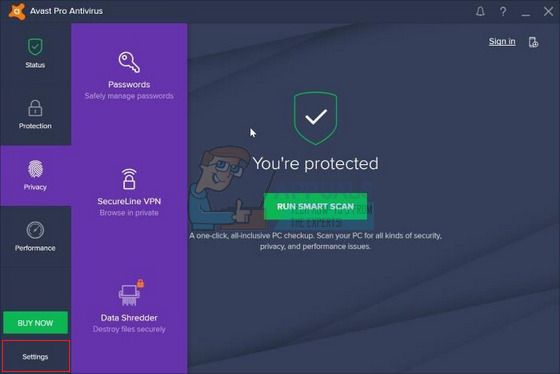
- Перейдите на вкладку «Компоненты» на левой панели и нажмите кнопку «Настроить» рядом с записью «Веб-щит» в списке.
- Снимите флажок рядом с параметром Включить сканирование HTTPS, чтобы отключить его. Проверьте, отображается ли код ошибки при использовании Google Play Music.
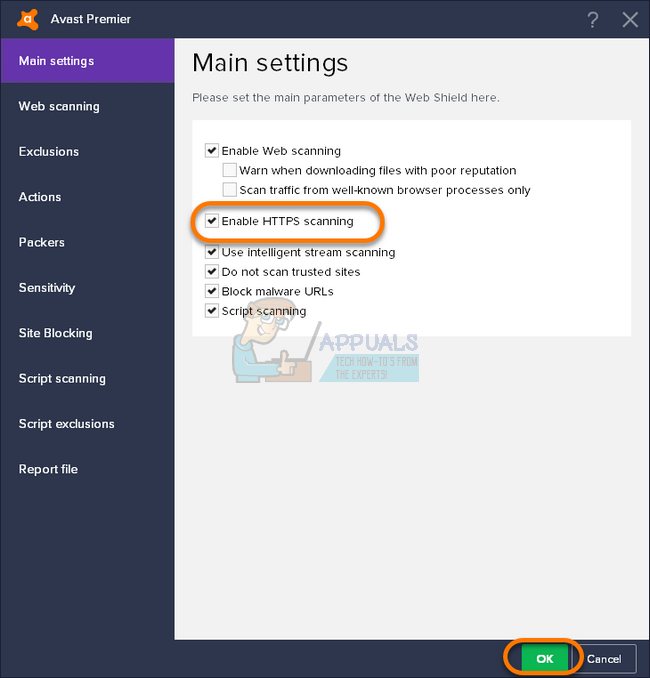
Альтернатива: если этот метод не работает для вас, вы можете попытаться полностью отключить Avast, прежде чем пытаться завершить действие, которое раньше не могли выполнить. Поскольку Avast предназначается только для определенных действий, таких как загрузка музыки, вы можете отключить его, загрузить музыку и снова включить.
- Щелкните правой кнопкой мыши значок Avast, расположенный в нижней правой части панели задач (системный трей), и выберите элемент управления Shield >> Shut Down Shields. Выберите подходящее количество времени, которое, по вашему мнению, займет загрузка музыки или выполнение желаемого действия.
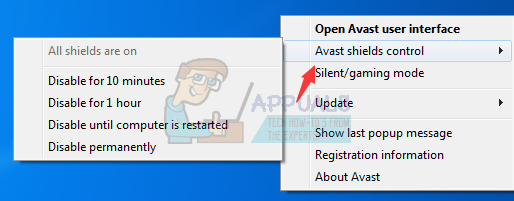
- После завершения вы можете восстановить Avast вручную, восстановив экраны из системного трея, или вы можете подождать, пока истечет установленное вами время, которое автоматически откроет экраны.
Решение 2. Обходной путь для пользователей BitDefender
Проблема, связанная с несовместимостью антивирусных инструментов с Google Play Music, распространяется и на BitDefender, и существует решение, позволяющее устранить проблему, если вы используете BitDefender. Он состоит из отключения определенной области защиты, которая сейчас не является жизненно важной, но вы все равно должны решить, хотите ли вы ее отключить.
- Откройте пользовательский интерфейс антивируса BitDefender, дважды щелкнув его значок на рабочем столе или дважды щелкнув его значок в правой нижней части панели задач.
- Нажмите кнопку «Настройки» в верхней правой части экрана.
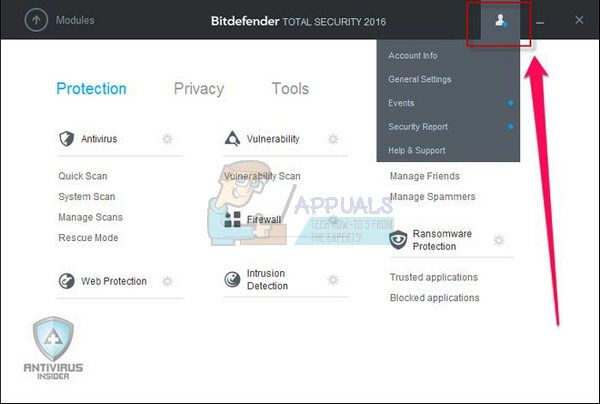
- В окне «Обзор настроек» обязательно перейдите в раздел «Контроль конфиденциальности».
- Перейдите на вкладку «Антифишинг» и выключите переключатель рядом с параметром «Сканировать SSL». Проверьте, не появляется ли код ошибки 16.
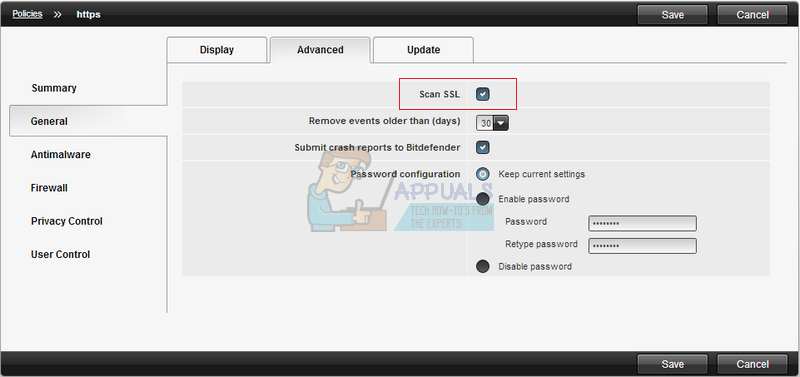
Решение 3: Решения для пользователей Kaspersky
Похоже, что даже высокое качество, заплаченное за антивирусные инструменты, сталкивается с теми же проблемами, и вам действительно нужно добавить Google Chrome в список исключений на Kaspersky, чтобы ваша проблема разрешилась. Внимательно следуйте приведенным ниже инструкциям, если вы используете какую-либо версию инструмента Kaspersky Internet Security и если у вас обнаружен код ошибки 16.
- Откройте пользовательский интерфейс Антивируса Касперского, дважды щелкнув его значок на рабочем столе или дважды щелкнув его значок в правой нижней части панели задач.
- Нажмите на значок «Настройки» в пользовательском интерфейсе Kaspersky.
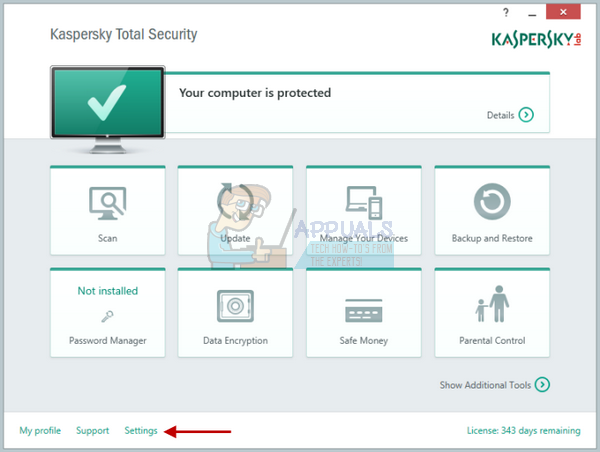
- Перейдите на вкладку «Дополнительно» и выберите «Угрозы и исключения».
- Выберите «Указать надежные приложения» под заголовком «Исключения».
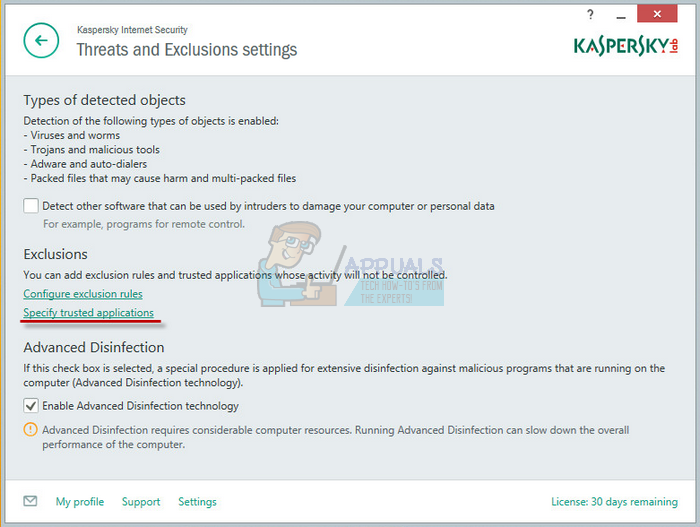
- Нажмите кнопку «Добавить» в нижней части окна и выполните поиск Chrome, используя значок поиска вверху, или прокрутите вниз, пока не найдете приложение Chrome.
- Выберите «Google Chrome» из списка и нажмите «Далее».
- На странице «Исключения для приложения» установите флажок «Не проверять весь трафик» и щелкните раскрывающееся меню, чтобы изменить этот параметр на «Не сканировать зашифрованный трафик». Затем выберите «Добавить» и перезапустите Chrome, чтобы применить эти изменения.
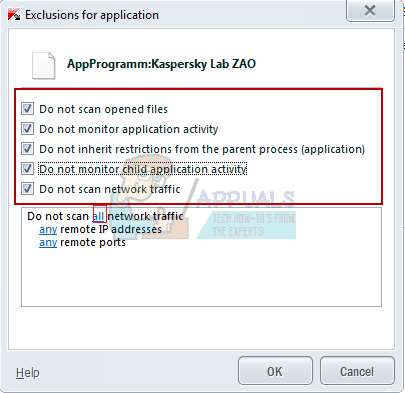
- Проверьте, не появляется ли код ошибки 16 при попытке загрузить музыку.
Решение 4: Решение для пользователей AVG
Похоже, что большинство известных антивирусных инструментов конфликтуют с сервисом Google Play Music, и AVG не является исключением. Как и в приведенных выше решениях, вам также потребуется предоставить исключение в AVG для Google, и вы сможете правильно подключать и загружать музыку в Google Play Music.
- Откройте AVG, дважды щелкнув его значок на вашем компьютере или найдите его в системе, попробуйте в нижней правой части экрана.
- Нажмите Меню >> Настройки и перейдите на вкладку Компоненты в новом открывшемся окне.
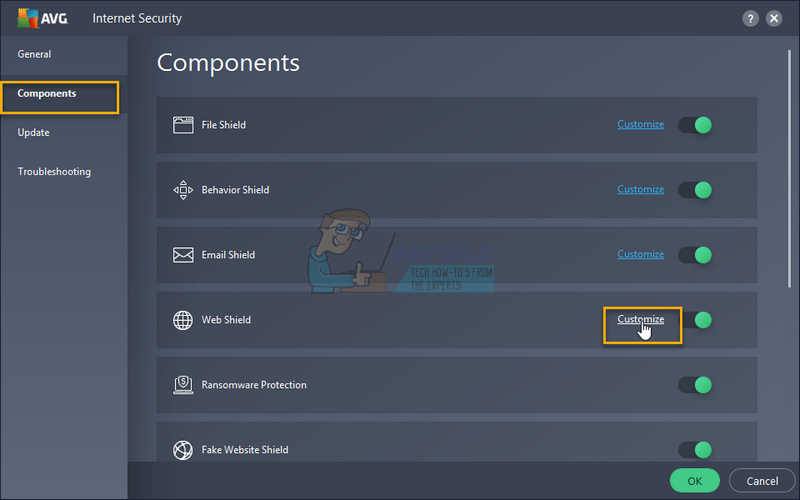
- Нажмите кнопку «Настроить» рядом с записью Web Shield в списке и перейдите на вкладку «Исключения».
- Под URL-адресами для исключения раздела введите следующие адреса, чтобы попытаться исправить код ошибки 16:
google.com/*
* .google.com
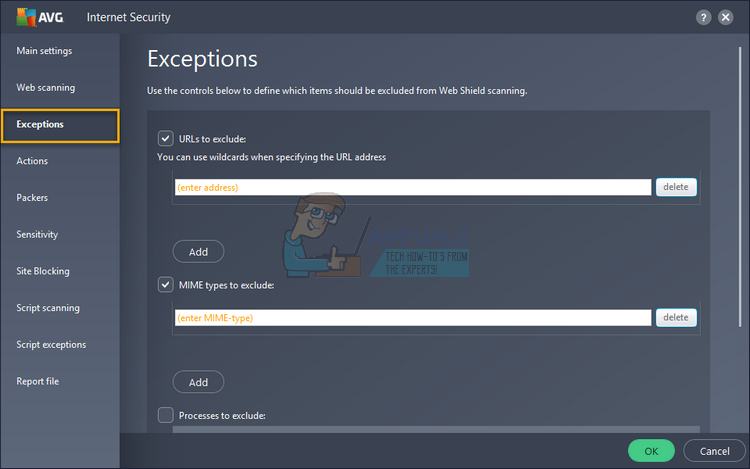
Решение 5. Загрузка и изменение местоположения в Google Play Music Manager
Использование Google Play Music Manager — один из способов избежать этой проблемы, и вы можете скачать его отсюда.
Иногда инструмент Music Manager сбивается с толку, и вам буквально нужно сообщить ему, где находятся ваши музыкальные файлы, если вы хотите избежать кода ошибки 16. Не все используют Music Manager для управления музыкальными файлами, связанными с их сервисом Google Play Music, но если вы Убедитесь, что вы следуете инструкциям ниже, чтобы избежать кода ошибки.
- Откройте диспетчер музыки и убедитесь, что вы вошли в свою учетную запись Google, где произошла ошибка.
- Нажмите на вкладку «Дополнительно» в Music Manager и найдите «Расположение моей музыкальной коллекции: папки».
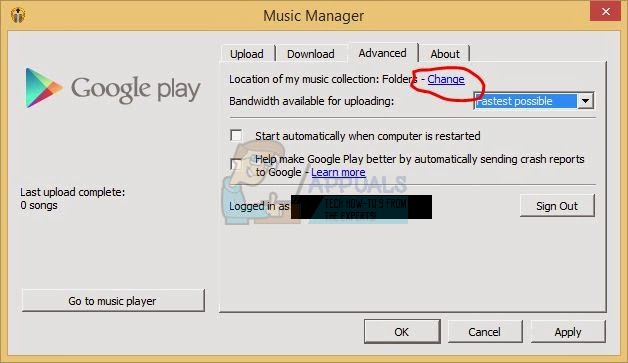
- Нажмите «Изменить» и просмотрите ваш компьютер, чтобы найти папку, где на самом деле находится ваша музыка.
- Проверьте, не появляется ли код ошибки 16 на вашем компьютере.
Примечание. Если с помощью Google Play Music Manager вам не удалось решить проблему, вы всегда можете попробовать это исправление, предложенное пользователем на форумах Google, и этот метод, похоже, помог нескольким пользователям справиться с этой проблемой.
- Откройте Google Music Manager и перейдите в раздел Настройки
- Оставайтесь на вкладке «Загрузка» окна «Настройки» и снимите флажок рядом с «Автоматически загружать песни, добавленные в мои выбранные папки».
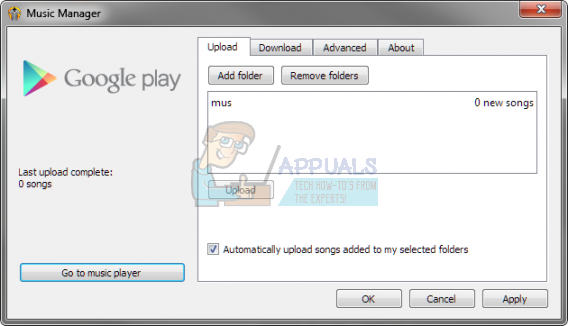
Решение 6. Переустановите расширение Google Play Music Mini Player в браузере.
Переустановка этого расширения, похоже, помогла людям справиться с этой огромной проблемой, и это решение определенно должно помочь, если приведенные выше решения не дали никаких результатов вообще. Метод прост, и вы не потеряете ни одну из ваших данных в процессе.
- Самый простой способ открыть настройки расширений в Chrome — перейти по этой ссылке:
хром: // расширения
- Найдите расширение Google Play Music Mini Player и нажмите на значок корзины рядом с ним, чтобы навсегда удалить его из Chrome.
- Переустановите расширение, перейдя по этой ссылке и нажав кнопку «Добавить в Chrome» в верхней правой части страницы. Убедитесь, что вы снова открыли свой браузер и проверьте, сохраняется ли проблема.