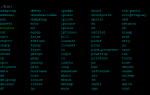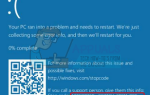Содержание
Гарнитуры предоставляют один из популярных способов взаимодействия с онлайн-аудиторией или других видов деятельности по восприятию голоса и звука и записи звука. HyperX обеспечивает это решение своей гарнитурой HyperX Cloud (серии I, II, Stinger, Revolver или X среди других), которая очень популярна в игровом сообществе. Благодаря качественной гарнитуре HyperX Cloud (в комплекте с микрофоном и наушниками) можно использовать не только облачные / онлайн-игры. Однако некоторые пользователи, в том числе многочисленные геймеры, жаловались на то, что микрофон вообще не работает при подключении. В некоторых случаях микрофон обнаруживается, а в других он не отображается на компьютере. В этой статье рассматривается эта проблема и предлагаются решения для нефункционального микрофона в облачной гарнитуре HyperX.
Как подключить облачную гарнитуру HyperX
Гарнитура HyperX Cloud состоит из нескольких съемных частей. Аудиокабель представляет собой один разъем 3,5 мм. Единственное гнездо обеспечивает функцию динамика и микрофона. Микрофон также можно отсоединить через 3,5 мм порт на боковой панели гарнитуры. Есть два способа подключения гарнитуры к компьютеру. Первое — это использование сплиттера. Разветвитель «разделяет» один аудиоразъем на два компонента (наушники и микрофон). Оттуда вы можете подключить его обычным образом к соответствующим 3,5 мм разъемам для наушников и микрофона на звуковой плате вашего компьютера. Второй способ — использование USB-ключа, который поставляется с облачной гарнитурой HyperX. Подключаемый напрямую к гарнитуре, USB-ключ обеспечивает звуковую карту USB, которая взаимодействует с гарнитурой. Звуковая карта мало чем отличается от обычной звуковой карты, поэтому для ее работы потребуются драйверы (обычно они устанавливаются автоматически при установке USB-ключа / звуковой карты).

Если у вас неработающий микрофон, проблема может быть в любом месте от вашего компьютера до микрофона. Некоторые из распространенных причин включают неправильно вставленный аудиоразъем (неправильный порт или не полностью вставленный) на конце компьютера или на разъеме микрофона. Также вероятно, что функция микрофона была отключена в настройках компьютера. Конфигурации оборудования также могут вызвать такую проблему, например, случай, когда переключатель микрофона был переведен в положение выключения на USB-ключе звуковой карты HyperX. Ниже приведены решения, которые могут работать для вас. Имейте в виду, что проблема также может быть в оборванном кабельном соединении или плохом разветвителе. Это может нуждаться в замене. Рекомендуется попробовать гарнитуру на другом компьютере / телефоне и проверить, сохраняется ли проблема там. Если это не так, вероятно, проблема в вашем ПК; с противоположностью, являющейся правдой.
Способ 1. Включите вход микрофона в настройках звука и установите его в качестве устройства записи по умолчанию
Обычно микрофон звуковой карты обычно устанавливается по умолчанию, а встроенный микрофон ноутбука всегда «готов». В некоторых случаях внешний / звуковой микрофон может быть отключен, и поэтому вы не сможете использовать свой микрофон. Это также может быть в том случае, если вы используете USB-ключ HyperX, так как ключ определяется как звуковая карта. Чтобы включить ваш микрофон:
- Подключите USB-ключ, если вы его используете.
- Нажмите клавишу Windows + R, чтобы открыть Run
- Введите mmsys.cpl и нажмите Enter, чтобы открыть окно настроек звука и аудиоустройства.

- Перейдите на вкладку записи. Щелкните правой кнопкой мыши в любом месте списка и убедитесь, что установлены флажки «Показать отключенные устройства» и «Показать отключенные устройства».

- Если какое-либо микрофонное устройство отключено, щелкните его правой кнопкой мыши и выберите «Включить».

- Теперь щелкните правой кнопкой мыши на устройстве с микрофоном HyperX или устройстве с микрофоном звуковой карты и выберите «Установить как устройство по умолчанию», чтобы подключить его к сети всякий раз, когда он подключен. Вы также можете установить его в качестве устройства связи по умолчанию, если хотите использовать его для совершения и приема вызовов на вашем компьютере.

Способ 2. Включите переключатель микрофона HyperX Cloud, чтобы включить
Если вы используете звуковую карту / ключ USB HyperX Cloud, сбоку есть переключатель микрофона. Убедитесь, что он перевернут во включенное положение.

Способ 3: смените сплиттер или используйте USB-ключ
Разветвитель звука может быть несовместим с гарнитурой, особенно если вы не используете предоставленный разветвитель. Вам понадобится еще один сплиттер. Он должен иметь 3 черных полосы / сегмента на контакте штекера (конец, который входит в гарнитуру), как показано ниже:

Если вы считаете, что разветвитель вызывает проблему, вы можете обойти его, используя USB-ключ.
Убедитесь, что разъемы 3,5 мм подключены так, что вы не видите ни одного ствола. Это может занять некоторое дополнительное давление. Вам может потребоваться замена вашего кабеля в случае, если он сломан.