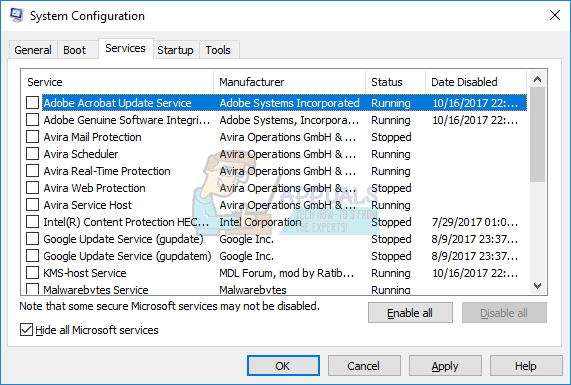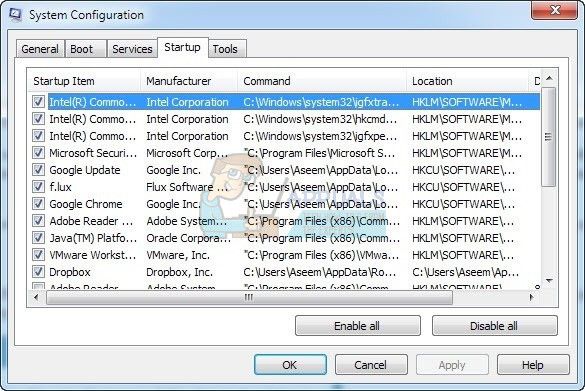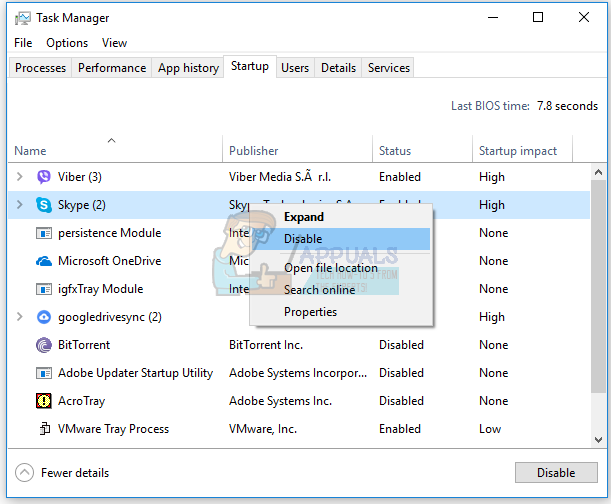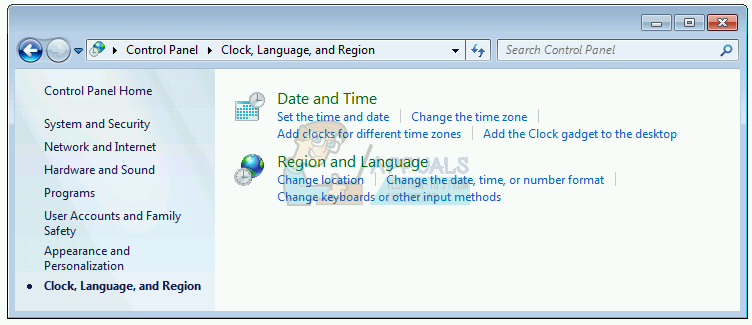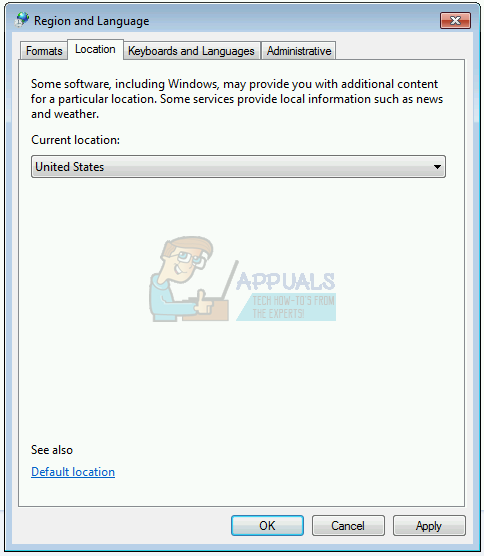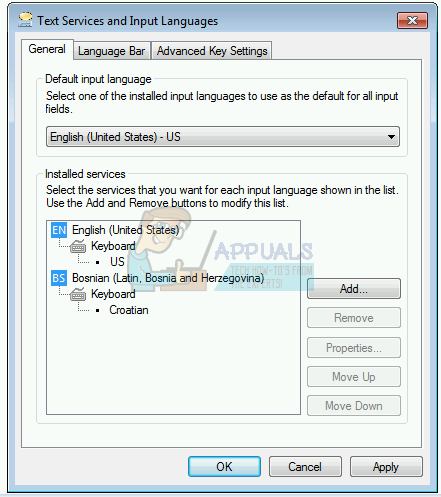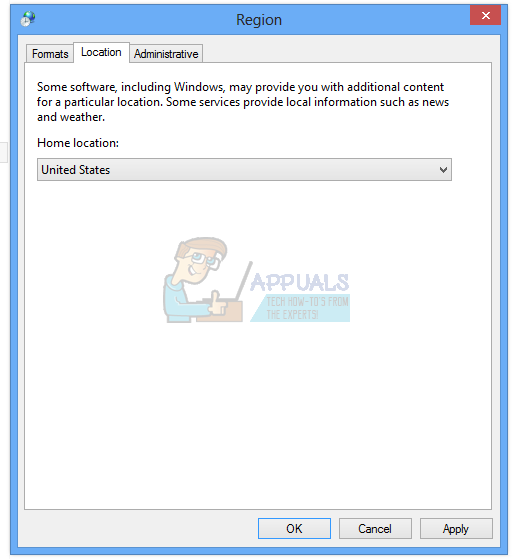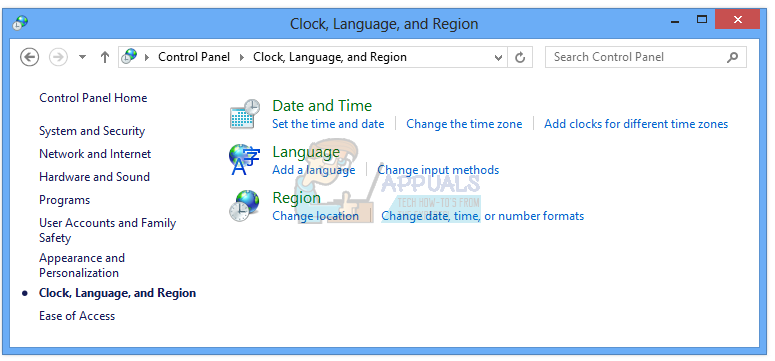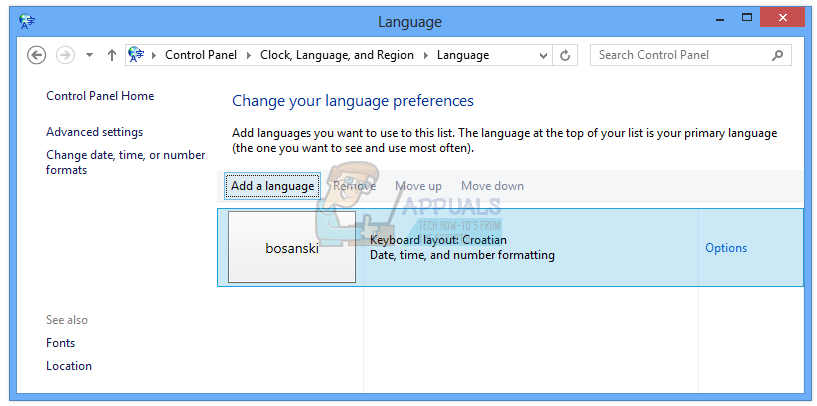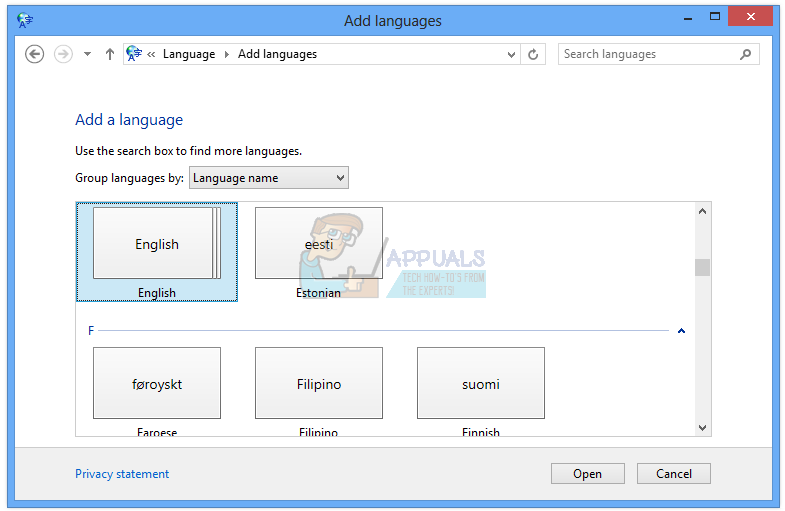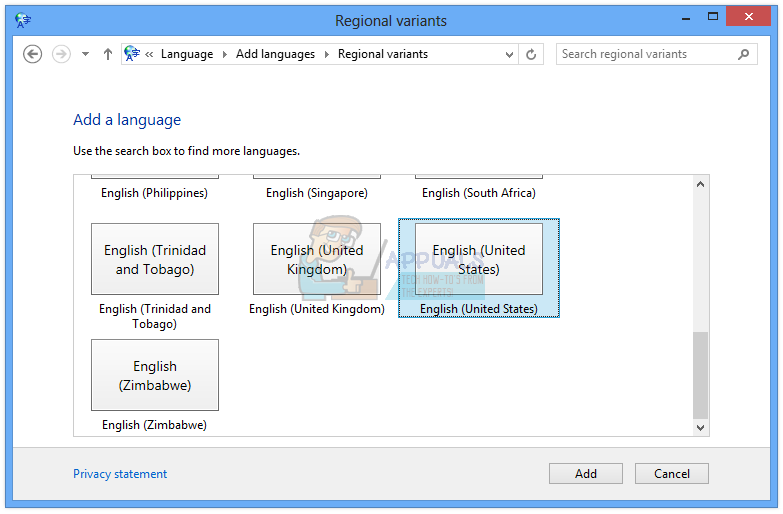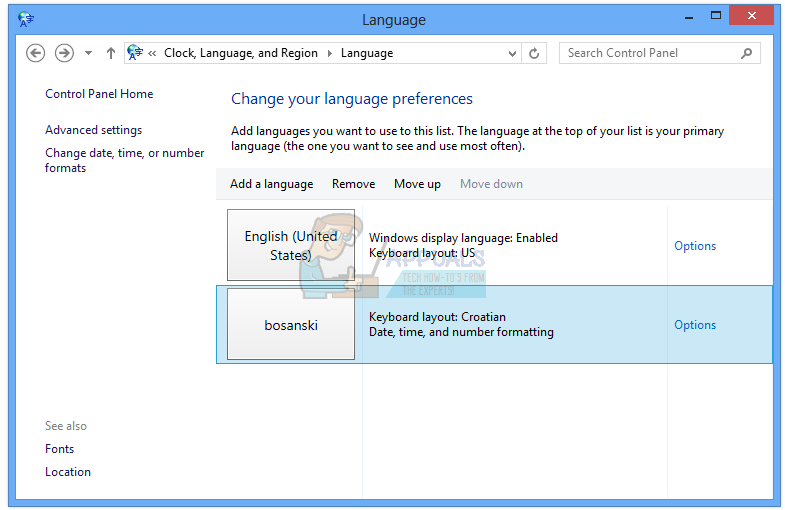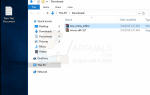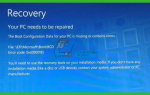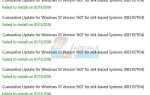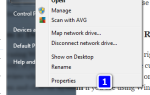Окно 10 предоставляет множество преимуществ. Если вы используете Windows 7, Windows 8 и Windows 8.1, вы можете обновить свой компьютер с Windows до Windows 10 без потери данных, приложений и настроек. Но если вы используете Windows XP и Windows Vista, вы не сможете обновить свой компьютер с Windows до Windows 10. В этом случае вам нужно будет выполнить чистую установку. Перед чистой установкой вам необходимо проверить, поддерживает ли ваша материнская плата более новую операционную систему, и вы должны сделать резервную копию ваших данных на USB-накопителе, в сетевом или облачном хранилище. Если вам не нужны ваши данные, вы можете выполнить чистую установку без резервного копирования.
Вы можете обновить свой компьютер с Windows до Windows 10, используя три метода. Первый способ включает обновление Windows с использованием загрузочного USB или DVD. В наши дни производители выпускают ноутбуки без приводов DVD RW, поэтому мы рекомендуем вам использовать загрузочный USB. Второй метод включает обновление вашего компьютера с помощью Центра обновления Windows, а третий метод включает обновление вашего компьютера с помощью Media Creation Tool.
Немногие пользователи начали процедуру обновления и поощряют проблемы обновления, включая сообщение об ошибке Modern Setup Host перестал работать.
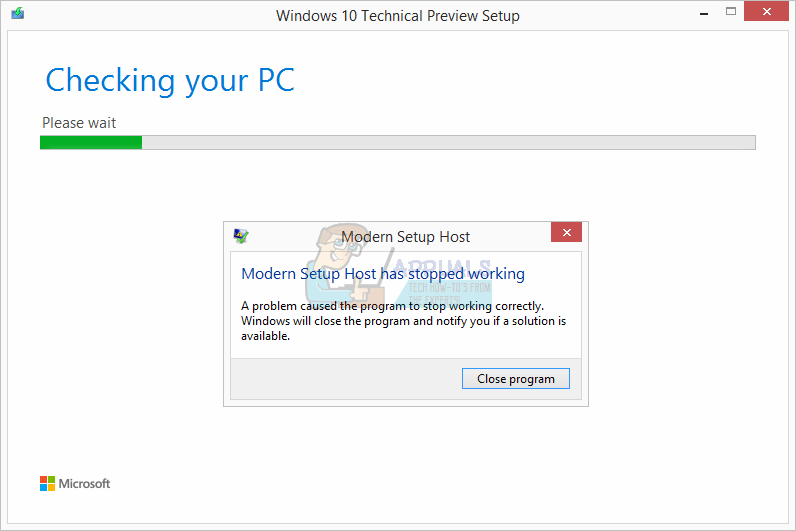
Эта проблема возникает, если вы пытаетесь обновить Windows 7, Windows 8 и Windows 8.1 до Windows 10. Существуют различные проблемы, из-за которых возникает эта проблема, в том числе неправильная конфигурация системы, проблема с процессом обновления и другие.
Мы создали несколько методов, которые помогут вам решить эту проблему. Итак, начнем.
Способ 1: проверьте свободное место на жестком диске
Одна из причин, по которой вы не можете обновить компьютер с Windows, заключается в том, что у вас недостаточно свободного места в системном разделе. Media Creation Toolkit требуется 8 ГБ для загрузки обновления на ваш компьютер. Мы рекомендуем вам иметь более 8 ГБ, потому что после обновления вам потребуется дополнительное бесплатное хранилище для ваших приложений, данных и работы. Итак, сколько данных вам нужно? Мы рекомендуем вам минимум 15 ГБ + дополнительное хранилище для ваших приложений и данных. Вам нужно будет проверить свободное место на жестком диске на вашем компьютере и удалить ненужные приложения и данные. Вот несколько советов:
- Если вы используете ненужные данные, вы можете удалить их из системных разделов
- Вы можете создавать резервные копии своих данных на USB-устройстве флэш-памяти, во внешнем хранилище, в сетевом общем хранилище или облачном хранилище (OneDrive, Google Drive и другие). Вы можете прочитать инструкции на https://appuals.com/how-to-backup-files-from-command-prompt/
Способ 2: подготовить машину Windows к обновлению
В этом методе нам нужно будет внести некоторые системные изменения, включая отключение служб, не связанных с Microsoft, отключение автозагрузки программ и изменение региональных настроек Windows. Мы опишем процедуру для Windows 7, Windows 8 и Windows 8.1. Используя этот метод, мы устраняем потенциальные проблемы, возникающие из-за конфликта между различными приложениями.
Сначала мы отключим службы, не связанные с Microsoft. Этот метод совместим с Windows 7, Windows 8 и Windows 8.1.
- Держать Логотип Windows и нажмите р
- Тип MSCONFIG и нажмите Войти открыть Конфигурация системы
- выберите Сервисы
- В левом нижнем углу нажмите Скрыть все службы Microsoft
- В правом нижнем углу нажмите Отключить все

- Нажмите Применять а потом Хорошо
На втором шаге мы отключим все запускаемые программы.
Если вы используете Windows 7
- Держать Логотип Windows и нажмите р
- Тип MSCONFIG и нажмите Войти открыть Конфигурация системы
- выберите Начальная вкладка
- В правом нижнем углу нажмите Отключить все

- Нажмите Применять а потом Хорошо
- Запустить снова ваш компьютер с Windows
- Бежать Обновление Windows
Если вы используете Windows 8 и Windows 8.1
- Держать Логотип Windows и нажмите р
- Тип MSCONFIG и нажмите Войти открыть Конфигурация системы
- выберите Запускать вкладка, а затем нажмите Открыть диспетчер задач
- выберите Запускать опять вкладка
- запрещать все приложения за это время, сделав правый клик на приложении и выбрав

- близко Диспетчер задач
- Запустить снова ваш компьютер с Windows
- Бежать Обновление Windows
Третий шаг будет включать в себя изменение региональных настроек через панель управления.
Для Windows 7
- Держать Логотип Windows и нажмите р
- Тип панель управления и нажмите Войти открыть Панель управления
- выберите Просмотр по категориям
- Нажмите Часы, язык и регион
- Нажмите Регион и язык

- выберите Место нахождения табуляция
- Под Текущее местоположение выбрать Соединенные Штаты

- выберите Клавиатуры и Языки
- Нажмите Сменить клавиатуру …
- выберите генеральный табуляция
- Под Язык ввода по умолчанию выбирать Английский Соединенные Штаты)

- Нажмите ApplY а потом Хорошо
- близко Панель управления
- Запустить снова ваш компьютер с Windows
- Бежать Обновление Windows
Для Windows 8 и Windows 8.1
- Держать Логотип Windows и нажмите р
- Тип панель управления и нажмите Войти открыть Панель управления
- выберите Просмотр по категориям
- Нажмите Часы, язык и регион
- Нажмите Область, край
- выберите Место нахождения табуляция
- Под Главная, место выбрать Соединенные Штаты

- Нажмите Применять а потом Хорошо
- Под Часы, язык и регион щелчок язык добавить еще один язык

- Нажмите Добавить язык

- выберите английский и нажмите открыто

- выберите Английский Соединенные Штаты) и нажмите добавлять

- Под языками выберите свой предыдущий язык и выберите Удалить

- близко Панель управления
- Запустить снова ваш компьютер с Windows
- Обновить в Windows 10
- включить услуги, запуск программ и изменение региональных настроек
Способ 3: создать загрузочный USB и обновить компьютер до Windows 10
В этом методе вам необходимо обновить компьютер с Windows до Windows 10 с помощью загрузочной флешки. Сначала вам нужно будет создать https://appuals.com/how-to-create-windows-10-bootable-usb-using-rufus/, который совместим с компьютерами и ноутбуками. После этого вам потребуется перенастроить BIOS или UEFI, чтобы ваша машина могла загружаться с USB-накопителя. Как ты это сделаешь? Пожалуйста, ознакомьтесь с инструкциями на https://appuals.com/how-to-fix-boot-error-0xc000000f/, выполнив следующий метод 1. После этого загрузите компьютер Windows с помощью USB и запустите процедуру обновления.
Способ 4: запустить очистку диска и удалить $ Windows. ~ WS папка
В этом методе вам нужно будет запустить очистку диска и удалить папку $ Windows. ~ WS из вашего системного раздела. Очистка диска — это встроенная в Windows утилита, которая помогает вам удалить ненужные файлы с жесткого диска, чтобы повысить скорость работы вашего компьютера с Windows.
Пожалуйста, ознакомьтесь с инструкциями по запуску очистки диска по адресу https://appuals.com/how-to-do-disk-cleanup-in-windows-8-and-10/. Процедура совместима с Windows 7, Windows 8 и Windows 8.1.
Следующий шаг будет включать удаление $ Windows. ~ WS папка. Когда ты Обновить ваш предыдущий Windows для Windows 10, а не чистая установка, вы увидите две скрытые папки на ваше C Drive (любой диск, на котором установлена Windows). Одна из этих скрытых папок будет $ Windows. ~ WS Пожалуйста, ознакомьтесь с инструкциями в папке $ Windows. ~ WS с вашего жесткого диска.
Способ 5: возобновить обновление, запустив setupprep.exe
Это решение помогло многим пользователям, и оно включает в себя запуск процесса обновления и запуск файла setupprep.exe, который возобновит последнюю операцию, а не запустит полностью новую. Процедура совместима с Windows 7, Windows 8 и Windows 8.1.
- Бежать Обновление Windows через Windows с использованием Media Creation Toolkit
- После того, как вы получите ошибку, близко Центр обновления Windows или средство создания мультимедиа
- Держать Логотип Windows и нажмите р
- Тип C:. \ $ Windows, ~ WS \ Sources \ Windows \ Sources \ setupprep.exe и нажмите Войти возобновить обновление Windows
- Подождите пока Windows не закончит обновление
Способ 6: использовать DISM для восстановления Windows
Для этого метода нам понадобится инструмент под названием DISM (Обслуживание образов развертывания и управление ими). DISM — это инструмент командной строки, который позволяет вам монтировать файл образа Windows (install.wim) и выполнять обслуживание образа, включая установку, удаление, настройку и обновление Windows. DISM является частью Windows ADK (Windows Assessment and Deployment Kit), которую вы можете скачать по этой ссылке. Процедура восстановления образа Windows одинакова для операционных систем Windows 7 — Windows 8.1. Пожалуйста, проверьте инструкции на https://appuals.com/use-dism-repair-windows-10/
Способ 7: запустить проверку системных файлов
Проверка системных файлов (SFC) — это встроенная в Windows утилита командной строки, которая проверяет наличие системных файлов. В случае, если SFC обнаружит некоторые проблемы с повреждением системных файлов, SFC попытается их исправить. Вы должны быть администратором, управляющим сеансом консоли, чтобы использовать утилиту SFC. SFC включает дополнительные команды как SCANNOW. SCANNOW сканирует целостность всех защищенных системных файлов и исправляет файлы, если это возможно. Пожалуйста, проверьте инструкции, как запустить SFC / Scannow.
Способ 8: установить или обновить драйвер видеокарты
Немногие пользователи решили свою проблему, переустановив или установив драйвер видеокарты. Пожалуйста, проверьте инструкции на https://appuals.com/how-to-fix-display-adapter-or-gpu-showing-yellow-exclamation-mark/
Способ 9: переместить папку пользователя в местоположение по умолчанию
Вы переместили свой профиль пользователя в другое место? Если нет, пожалуйста, прочитайте следующий метод. Если да, вам нужно переместить свой профиль пользователя в местоположение по умолчанию C: \ Users \ YourUserProfile. После этого вам нужно будет запустить обновление. Немногие пользователи перенесли свой профиль пользователя из системного раздела в другое место, и обновление Windows не смогло продолжить процедуру.
Способ 10: чистая установка окна 10
Если вы больше не хотите играть с действиями по устранению неполадок, вы можете очистить установку Windows 10. Перед этим, пожалуйста, проверьте, поддерживает ли ваша материнская плата, фирменный компьютер или ноутбук Windows 10. Во-вторых, вам нужно будет составить список программного обеспечения, которое вы используете, так что вы можете установить его позже на Windows 10. В-третьих, вам нужно будет сделать резервную копию ваших личных или деловых данных на USB-накопителе, внешнем жестком диске, в сетевом общем хранилище или облачном хранилище. Пожалуйста, проверьте инструкции https://appuals.com/how-to-clean-install-windows-10/.