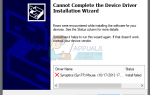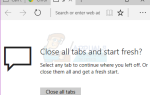Ошибка «Не удалось перечислить объекты в контейнере. Доступ запрещен », как правило, появляется, когда вы пытаетесь изменить права доступа к определенному файлу / папке. Обычно это происходит из-за неправильной конфигурации или при наличии конфликта.
Многие люди сталкиваются с этой проблемой при изменении прав доступа к файлу / папке, полученным извне, или если он используется многими пользователями. Тем не менее, существует быстрый способ решения этой проблемы. Хитрость заключается в полном получении права собственности на файл, включая все подпапки.
Смена собственника
- Щелкните правой кнопкой мыши файл / папку и выберите «свойстваИз раскрывающегося меню.
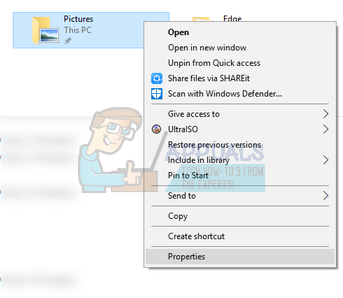
- Перейдите к Вкладка «Безопасность» и нажмите «продвинутый»Присутствует в нижней части экрана. Как видите, в этом случае нет надлежащих разрешений для вашей учетной записи.
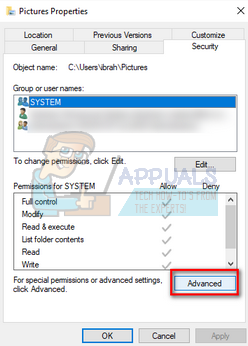
- Нажми на «+ Изменить»На предыдущем экране. Это будет прямо перед ценностью владельца. Здесь мы изменим владельца этой папки с TrustedInstaller на вашу учетную запись компьютера. Убедитесь, что вы вошли в систему как администратор.
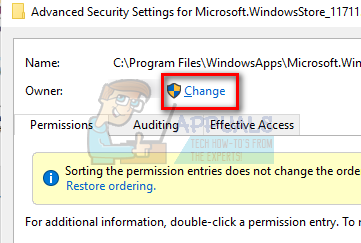
- Теперь введите имя вашей учетной записи в пустое место и нажмите «Проверьте имена ». Windows автоматически перечислит все учетные записи, которые являются хитом с этим именем.
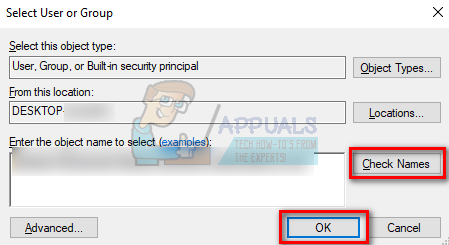
Если вы не можете найти имя своей учетной записи, используя этот метод, вы можете попробовать выбрать его вручную из списка доступных групп пользователей. Нажмите «Дополнительно» и, когда появится новое окно, нажмите «Найти сейчас». В нижней части экрана появится список, содержащий все группы пользователей на вашем компьютере. Выберите свою учетную запись и нажмите «ОК». Когда вы вернетесь к меньшему окну, снова нажмите «ОК».
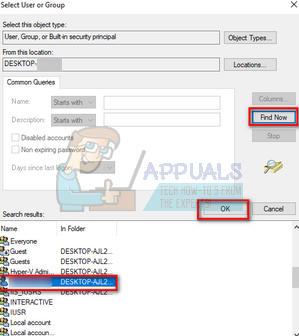
- Сейчас проверять линия «Заменить владельца на суб контейнерах и объектах». Это гарантирует, что все папки / файлы в папке также изменят свое владение. Таким образом, вам не придется повторять весь процесс снова и снова для всех имеющихся подкаталогов. Вы также должны проверить «Замените все записи разрешений дочернего объекта на наследуемые записи разрешений этого объекта.».
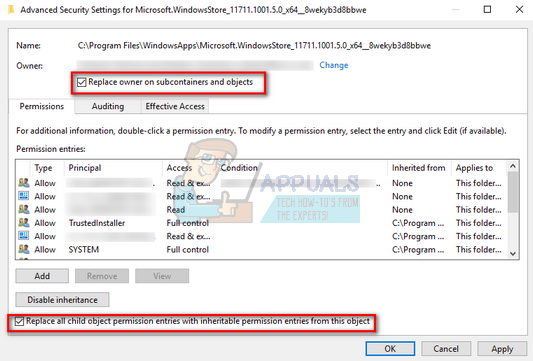
- Теперь закройте окно свойств после нажатия «Применять»И откройте его снова после. Перейдите к вкладка безопасности и нажмите «продвинутый».
- В окне разрешений нажмите «добавлять»Присутствует в нижней части экрана.
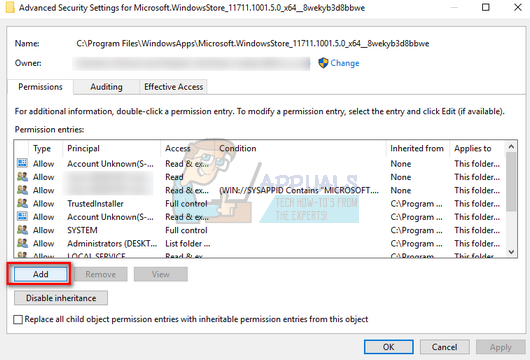
- Нажмите на «Выберите принцип». Появится похожее окно, как на шаге 4. Повторите шаг 4, когда это произойдет. Теперь проверьте все разрешения (предоставив полный контроль) и нажмите «Хорошо».
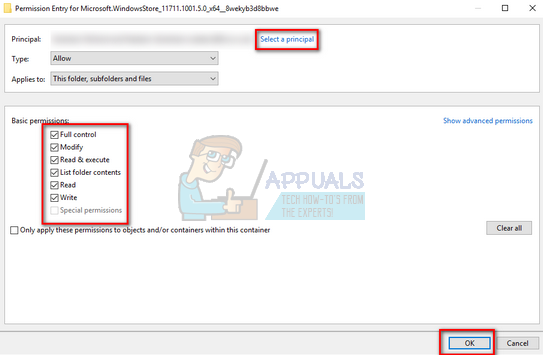
- Проверьте строку «Замените все записи разрешений дочернего объекта на наследуемые записи разрешений этого объекта.И нажмите Применить.
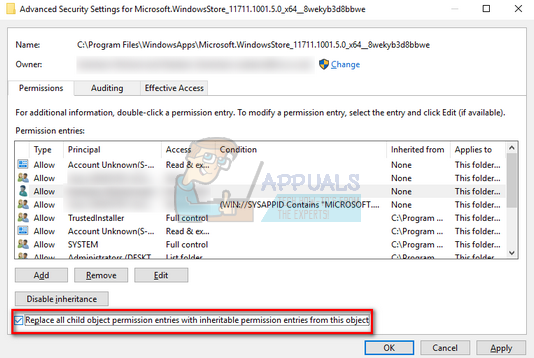
- Закройте все диалоги папок и откройте их снова. Проверьте, устранена ли ошибка.
Что делать, если вы не можете сменить владельца?
В идеале вы могли бы изменить владельца файла / папки, используя метод, описанный выше. Если это невозможно, и возникает ошибка UAC, мы можем попробовать другой обходной путь, где мы отключаем настройки UAC «Никогда не уведомлять». Таким образом, предупреждение будет подавлено, и вы будете успешно менять владельца.
- Нажмите Windows + S запустить панель поиска. Тип «Изменить настройки контроля учетной записи пользователя”В диалоговом окне и откройте настройки, которые появятся.
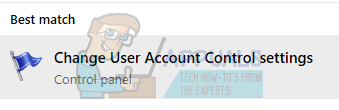
- Перетащите ползунок полностью вниз, чтобы «Никогда не уведомлять». Нажмите «Хорошо», Чтобы сохранить изменения и выйти. Убедитесь, что вы вошли в систему как администратор, чтобы выполнить это действие.
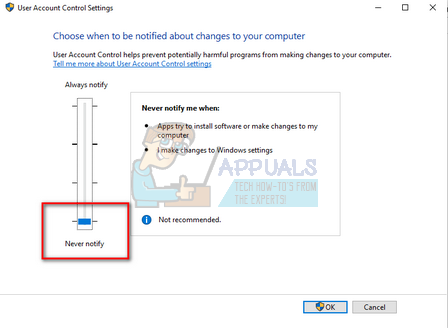
- Перезагрузите компьютер и проверьте, решена ли проблема.
Замечания: Если проблема не устранена, загрузите компьютер в безопасном режиме, а затем попытайтесь стать владельцем. Если это по-прежнему не работает, попробуйте загрузиться в безопасном режиме с сетью.