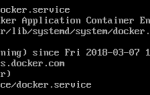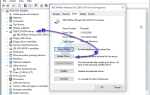Содержание
- 1 Решение 1. Установка звуковых драйверов по умолчанию
- 2 Решение 2. Установка Realtek или аудиоустройства высокой четкости
- 3 Решение 3. Выполнение жесткого сброса (RME TotalMix)
- 4 Решение 4. Обновление драйверов Sound Blaster
- 5 Решение 5. Редактирование реестра для динамика с красным значком «X»
- 6 Решение 6. Проверка портов динамиков и оборудования
Обновление Windows Fall Creators появилось недавно и считается одним из самых быстрых обновлений, устанавливаемых пользователями. Хотя новое обновление предлагало много новых функций и улучшений, оно также было наполнено множеством конфликтов. Один из этих конфликтов включает в себя звук, исчезающий с вашего компьютера. Поскольку конфигурация каждого компьютера различна, не существует абсолютного решения этой проблемы. Тем не менее, мы перечислили, что сработало как обходные пути. Взглянуть.
Решение 1. Установка звуковых драйверов по умолчанию
Поскольку ваша операционная система постоянно обновляется, звуковые драйверы также включены в большую часть пакета, и они также периодически обновляются. На вашем компьютере уже сохранен базовый драйвер по умолчанию, поэтому всякий раз, когда вы удаляете текущие драйверы, ваш компьютер распознает подключенное оборудование и соответственно устанавливает драйвер.
- Нажмите Windows + S запустить меню поиска вашей панели запуска. Тип «система”В диалоговом окне и выберите первый элемент, который возвращается в результате.

- Попав в систему, нажмите «Расширенные системные настройки»Присутствует в левой части экрана.
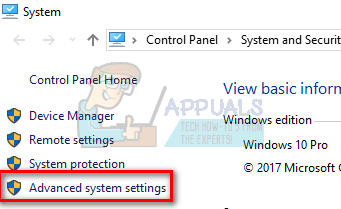
- Перейдите к Вкладка «Оборудование» и нажмите «Настройки установки устройства».
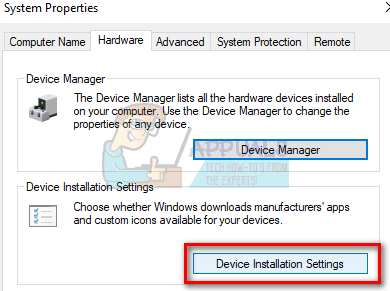
- Выберите опцию «Нет (ваше устройство может работать не так, как ожидалось)». Нажмите Сохранить изменения и выйдите. Это отключит обновление Windows от автоматического обновления ваших аудио драйверов.
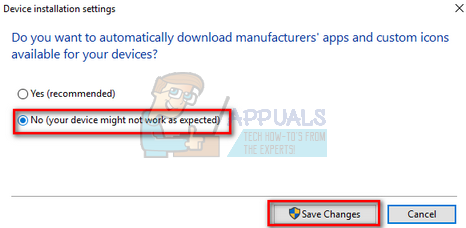
- Теперь нажмите Windows + X для запуска меню быстрого запуска и выберите «Диспетчер устройствИз списка доступных опций.
- В диспетчере устройств разверните «Звуковые, видео и игровые контроллерыКатегория. Щелкните правой кнопкой мыши на вашем звуковом устройстве и выберите «Удалить устройство».
- Установите флажок удаления драйвера, чтобы также удалить драйвер и продолжить удаление.
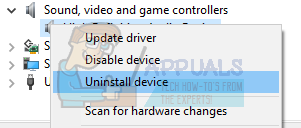
- После удаления устройства щелкните правой кнопкой мыши любое пустое место в диспетчере устройств и выберите «Сканирование на предмет изменений оборудования». Ваш компьютер теперь обнаружит звуковое оборудование на вашем компьютере и автоматически установит драйверы по умолчанию, имеющиеся на вашем компьютере.
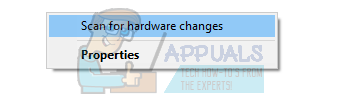
- Теперь проверьте, приносит ли это какую-либо разницу. Также перезагрузите компьютер после установки драйверов по умолчанию.
Решение 2. Установка Realtek или аудиоустройства высокой четкости
Многие пользователи сообщали, что установка драйвера High Definition Audio Device вместо IDT High Definition Audio CODEC решила проблему для них. Это решение особенно подходит для людей, имеющих заявленные драйверы.
- Теперь нажмите Windows + X для запуска меню быстрого запуска и выберите «Диспетчер устройствИз списка доступных опций.
- В диспетчере устройств разверните «Звуковые, видео и игровые контроллерыКатегория.
- Щелкните правой кнопкой мыши на вашем звуковом устройстве и выберите «Обновить драйвер». Теперь появится возможность устанавливать драйверы автоматически или вручную. Выбрать «Просмотрите мой компьютер для программного обеспечения драйвера».
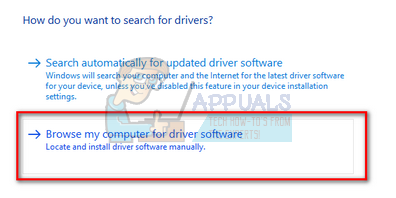
- Теперь выберите «Позвольте мне выбрать из списка доступных драйверов на моем компьютере».
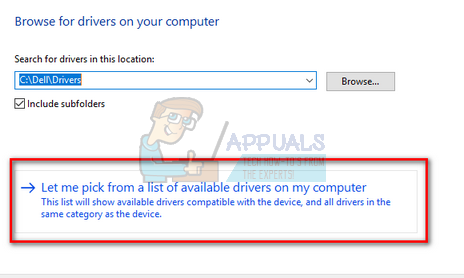
- Uncheck опция «показать совместимое оборудование», Чтобы убедиться, что все результаты перечислены в вашем списке драйверов. Перейдите через все драйверы, пока не найдете «Аудиоустройство высокого разрешения». Выберите его и нажмите Далее.
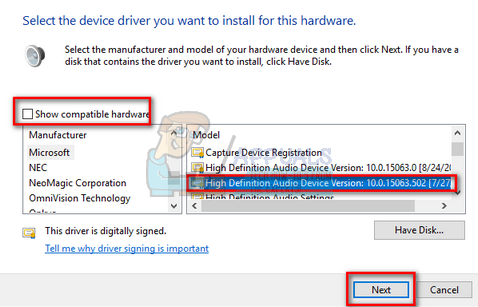
- Следуйте инструкциям на экране для завершения установки. Перезагрузите компьютер и проверьте, решена ли проблема.
Замечания: Если это не работает, попробуйте загрузить драйверы с веб-сайта производителя и установить их, используя метод, указанный выше. В большинстве случаев это также решило проблему.
Решение 3. Выполнение жесткого сброса (RME TotalMix)
RME — это немецкая компания, которая производит и производит профессиональное аудиооборудование, включая аудиоинтерфейсы и т. Д. История RME конфликтует со многими обновлениями Windows, и в большинстве случаев обновление Windows не настраивает его должным образом, что приводит к потере звука. Вот несколько советов, как выполнить успешное обновление Windows без потери звука, если у вас установлен RME.
- Отключите RME, перезагрузите компьютер и после полной перезагрузки подключите его снова.
- Если вы выполняете обновление Windows, у вас не должно быть интерфейса RME, подключенного к вашему компьютеру. Идеально отключить все внешнее оборудование, прежде чем продолжить обновление Windows.
Другой обходной путь, который работал для людей, выполнял полную перезагрузку RME, используя интерфейс.
- Откройте интерфейс, выберите «Опции»,«Сбросить микс» а также «Общий сброс».
Приложение может подтвердить ваши действия, прежде чем продолжить. Нажмите «даДля сброса. После этого перезагрузите компьютер и проверьте, была ли проблема решена.
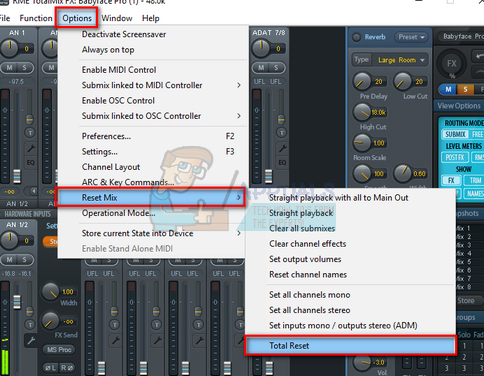
Решение 4. Обновление драйверов Sound Blaster
Sound Blaster — очень старый производитель звука, который когда-то был стандартом де-факто для IBM PC-совместимых системных платформ. Есть много типов звуковых бластеров, таких как тип z, zx или zxr. Если на вашем компьютере установлен звуковой бластер, следуйте приведенным ниже инструкциям, чтобы обойти эту проблему.
- Перейдите к оборудованию Sound Blaster, как это было сделано с другими аппаратными средствами в предыдущих решениях. Как только вы выбрали устройство, щелкните правой кнопкой мыши на оборудовании и выберите «деинсталляция». Это приведет к удалению существующих драйверов.
- Как только удаление будет сделано, перезагружать ваш компьютер и обновить драйверы с помощью Центр обновления Windows. Вы можете легко обновить, используя «автоматическое обновление драйверов» вместо «ручного», как мы это делали в последнем решении. Вы также можете использовать обновление Windows в настройках.
- перезагружать Ваш компьютер снова. После перезагрузки установить Creative Drivers.
- перезагружать снова компьютер и проверьте, решена ли проблема.
Решение 5. Редактирование реестра для динамика с красным значком «X»
Красное «X» на панели задач сверху любого устройства означает, что устройство неправильно настроено или имеются проблемы с драйверами. Иногда эти красные крестики также указывают на состояние ошибки на вашем устройстве. Тем не менее, мы постараемся решить эту проблему, сначала удалив драйверы, отредактировав реестр и переустановив драйверы после перезагрузки компьютера.
- Нажмите Windows + R для запуска Бежать приложение. Тип «devmgmt.msc”В диалоговом окне и нажмите Enter.
- В диспетчере устройств перейдите к подпункту «Звуки». Щелкните правой кнопкой мыши устройство / устройства и выберите «деинсталляцияДля каждого из них.
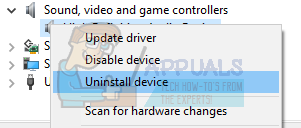
- Как только они будут удалены, выйдите из окна и снова откройте «Выполнить». Тип «смерзаться”В диалоговом окне и нажмите Enter.
- В редакторе реестра перейдите к следующему пути к файлу:
Компьютер \ HKEY_LOCAL_MACHINE \ SYSTEM \ CurrentControlSet \ Control \ Class \ {4d36e96c-E325-11CE-BFC1-08002BE10318}
- Щелкните правой кнопкой мыши на нем и выберите экспорт поддержать это, если что-то пойдет не так. Вы всегда можете импортировать его обратно.
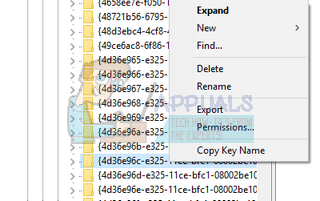
- Теперь проверьте на правой стороне экрана для любых записей, названных как:
UpperFilters
LowerFilters
Нажмите правой кнопкой мыши на записи и выберите «удалятьИз списка доступных опций.
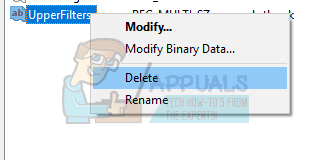
- Полностью перезагрузите компьютер и проверьте, сохраняется ли проблема.
Решение 6. Проверка портов динамиков и оборудования
Вы можете попробовать подключить аудиовыход от компьютера на передней панели (а не на задней панели). Во многих башнях есть два аудио порта. Один расположен на задней панели ПК, а другой — в нижней части задней панели (в зависимости от вашего производителя). Это устранит проблему, если у вас низкий уровень громкости, а не громкость вообще.
Вы также можете попробовать использовать одну из звуковых карт USB, если сомневаетесь, что ваша звуковая карта не работает должным образом. Если вы уже используете средство защиты для звуковой карты и после обновления оно не работает, попробуйте изменить оборудование.
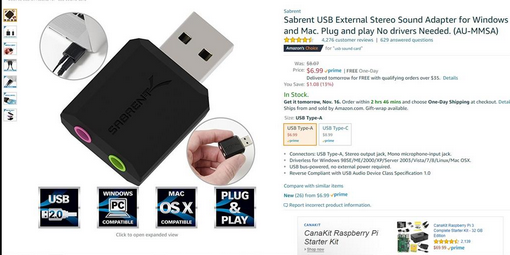
Если вы слышите звук на внешних динамиках, возможно, ваш аудиоразъем поврежден или не работает должным образом. Вы можете приобрести разъем USB до 3,5 мм. Вы подключаете один конец кабеля к разъему USB на вашем компьютере, а другой конец будет подключен к аудиоустройству. Таким образом, Windows автоматически обнаружит, что подключен внешний динамик, и мы можем обойти ваш аудиоразъем.