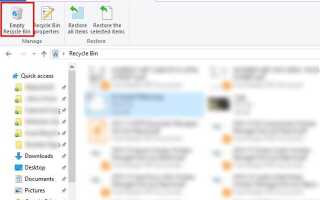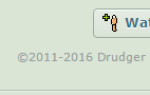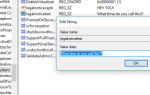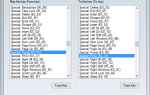Содержание
Windows содержит множество файлов и папок, которые вам не нужны. Из скрытых тайников
и старые файлы, которые вы можете удалить, чтобы освободить место
к файлам, которые вы действительно можете удалить для решения проблем, знание того, что безопасно удалить, может быть проблематичным.
Давайте рассмотрим некоторые файлы и папки Windows, которые можно безопасно удалить, и почему вы можете это сделать. Обратите внимание, что некоторые из этих папок находятся в защищенных местах, поэтому будьте осторожны при их удалении.
1. Файл гибернации
Расположенный в C: \ hiberfil.sys
Режим гибернации на вашем компьютере подобен спящему режиму, но система сохраняет всю открытую работу на жестком диске, а затем выключается. Вы можете извлечь аккумулятор из вашего ноутбука и оставаться в спящем режиме в течение недели, а затем начать работу и оставаться там, где вы остановились. Конечно, это занимает место, для чего предназначен файл гибернации.
В зависимости от размера вашего жесткого диска, файл гибернации может составлять несколько гигабайт или более. Если вы не используете спящий режим и хотите отключить его, вы можете легко сделать это с помощью командной строки. Обратите внимание, что вы не должны просто удалить hiberfil.sys, как Windows будет воссоздавать его снова.
Открыть Командная строка (администратор) щелкнув правой кнопкой мыши на кнопку «Пуск». Введите следующую команду, чтобы отключить спящий режим:
powercfg.exe /hibernate off
Это все, что нужно, чтобы отключить спящий режим. Windows должен удалить hiberfil.sys сам по себе, когда вы делаете это; не стесняйтесь удалить его, если нет. Обратите внимание, что отключение режима гибернации также не позволит вашему компьютеру использовать быстрый запуск в Windows 10, что не является большой потерей, поскольку может вызвать проблемы с загрузкой.
,
2. Папка Temp
Расположен в C: \ Windows \ Temp
Как можно догадаться из названия, временные файлы Windows не важны за пределами их первоначального использования. Файлы и папки внутри содержат информацию, которую Windows использовала когда-то, но больше не нужна. Вы можете посетить эту папку и удалить все внутри, нажав Ctrl + A выбрать все, а затем удалять. Когда вы делаете это, Windows может выдать вам ошибку о паре элементов — просто проигнорируйте их и очистите все остальное.
Моя временная папка Windows содержала в себе 16 ГБ. pic.twitter.com/iIO4w9Bjq2
— CHASE (@GIFChaseH) 15 декабря 2016 г.
3. Корзина
Находится в оболочке: RecycleBinFolder
Корзина на самом деле не является папкой, и это может быть очевидно для некоторых людей, но мы включаем это в случае, если некоторые читатели не знают. Всякий раз, когда вы удаляете файл в своей системе, Windows отправляет его в корзину. Это специальное место, где хранятся удаленные файлы, пока вы не удалите их навсегда или не восстановите их
, Если вы не помните, чтобы очистить корзину, там может быть несколько гигабайт старых данных.
Вы можете получить доступ к корзине через ярлык на рабочем столе. Если у вас его нет, введите оболочка: RecycleBinFolder в меню «Выполнить» (нажмите клавишу Windows + R) или в панели навигации Проводника. Оказавшись здесь, вы увидите все, что вы недавно удалили. Вы можете щелкнуть правой кнопкой мыши по отдельным элементам и выбрать удалять навсегда стереть их или Восстановить отправить файл обратно в исходное местоположение. На ленте выше вы увидите кнопки Пустая мусорная корзина а также Восстановить все предметы.
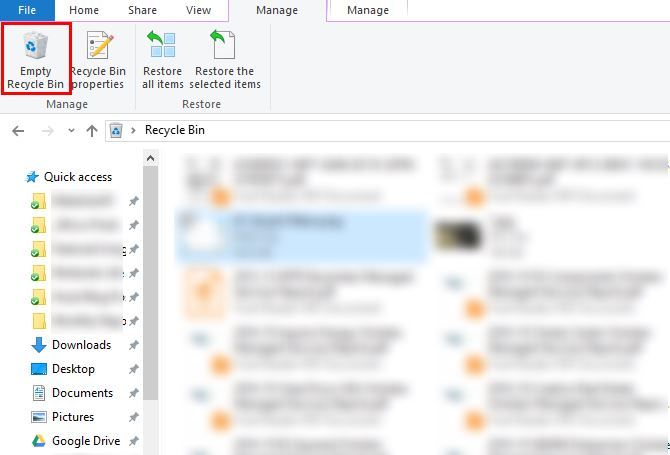
Чтобы настроить способ работы корзины, нажмите Свойства корзины на ленте. Здесь вы можете изменить максимальный размер корзины или выбрать Не перемещайте файлы в корзину. Это навсегда удаляет элементы и полностью пропускает корзину (но на самом деле не удаляет данные сразу
). Мы не рекомендуем этого, потому что корзина дает вам второй шанс в случае ошибки.
4. Папка Windows.old
Расположенный в C: \ Windows.old
Всякий раз, когда вы обновляете свою версию Windows (как вы, вероятно, сделали, когда устанавливали Windows 10), ваша система сохраняет копию ваших старых файлов Windows, которая называется Windows.old. Эта папка — это, по сути, все, что составляло ваш старый компьютер, и хранилось на случай, если что-то будет передаваться неправильно. В крайнем случае вы можете использовать эту папку для отката к предыдущей версии Windows
, Вы также можете открыть папку и взять несколько ненужных файлов, если вам нужно.
Windows автоматически удаляет эту папку через десять дней (это было раз в 30 дней
), но вы можете удалить его самостоятельно, если вы ограничены в пространстве. Он не будет удален, если вы попытаетесь пройти через Проводник, так что введите Очистка диска в меню «Пуск» и запустите инструмент. Нажмите Очистить системные файлы в нижней части окна, и пусть утилита сделает еще одно сканирование. Как только это будет сделано, ищите Предыдущая установка Windows и удалите его с помощью этого инструмента.
Очевидно, что удаление этих файлов затрудняет восстановление в случае возникновения проблемы. Скоро будет обновление для создателей Windows 10
Мы советуем вам удерживать эту папку, пока вы не убедитесь, что все работает правильно.
5. Загруженные файлы программы
Расположен в C: \ Windows \ Загруженные программные файлы
Название этой папки немного сбивает с толку. На самом деле он содержит файлы, используемые элементами управления ActiveX Internet Explorer и апплетами Java, поэтому, если вы используете одну и ту же функцию на веб-сайте, вам не нужно загружать ее дважды. Таким образом, эта папка по сути бесполезна — ActiveX — устаревшая технология, полная дыр в безопасности, а Java-апплеты редки
, ActiveX является эксклюзивным для Internet Explorer, и вы, вероятно, встретите его только на старых корпоративных сайтах
Эти дни.
Большинство домашних пользователей больше не используют IE, не говоря уже о ActiveX. Ваша папка «Загруженные программные файлы» уже может быть пустой, но вы можете очистить ее содержимое, если это не так.
Лучший способ очистить эти папки
Мы упомянули несколько элементов, которые вы можете безопасно удалить, но удаление их вручную — не лучший способ сделать это. Помимо того, что вы тратите время на то, чтобы сделать это самостоятельно, когда это может быть автоматизировано, безопаснее позволить инструменту выполнить эту очистку для вас. Это позволяет избежать случайного удаления файлов, которые вам нужны, или путаницы с неправильными папками.
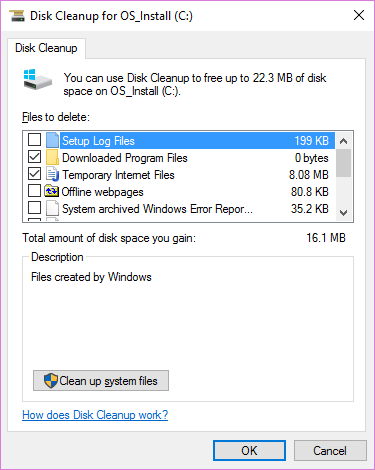
Средство очистки диска Windows делает многое самостоятельно
и прост в использовании. Для большего контроля сторонние инструменты очистки дисков, такие как CCleaner, позволяют убирать больше мест и предлагают некоторые дополнительные возможности.
, тоже.
Какие папки Windows вы удаляете?
Требуется немного осмотреться, но Windows хранит множество ненужных файлов и папок. Помните, что ваш компьютер отлично справляется с поддержанием своей чистоты, поэтому вам не нужно навязчиво удалять содержимое этих папок, если у вас недостаточно места на диске. Запуск утилиты очистки диска один или два раза в месяц поможет избежать неприятностей. У вас есть дела поважнее, чем микроуправление временными файлами вашего ПК.
Чтобы продолжить очистку, ознакомьтесь с нашим пошаговым руководством по очистке ПК с Windows 10.
,
Какие дополнительные файлы и папки Windows вы удаляете? Поделитесь своими любимыми бесполезными папками с нами в комментариях!
Авторы изображений: designbydx / Shutterstock