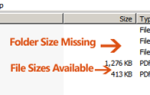Содержание
Телефон звонит. Вы поднимаете его — это снова тетя Этель: «Просто снова замолкайте, юный Гэвин, компьютер снова делает это…» Проклятие, вы смотрите в небо, задаваясь вопросом, есть ли более простой способ помочь, кроме столкновения с вашим бедная тетя Эврика! Используйте подключение к удаленному рабочему столу и сохраните день на своем собственном стуле!
Конечно, вам придется научить тетю Этель, как использовать подключение к удаленному рабочему столу.
, но в конечном итоге это того стоит. Теперь подготовьтесь к любым потенциальным проблемам с удаленным рабочим столом, чтобы выполнить роль администратора системы семейства.
Вы не можете подключиться к удаленному компьютеру
Эта общая проблема может возникнуть по ряду причин.
Во-первых, проверьте настройки сети — оба компьютера действительно подключены к Интернету? Это всегда самые легкие, которые крадутся под радаром! Если они есть, мы будем двигаться дальше. Для подключения к удаленному рабочему столу требуется либо IP-адрес, либо имя консоли, которую вы пытаетесь просмотреть.
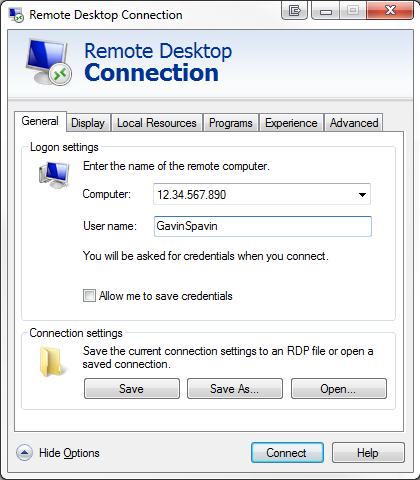
Убедитесь, что у вас есть правильный IP-адрес для компьютера, к которому вы пытаетесь подключиться с помощью whatsmyip.com — вам придется запустить его на другом устройстве или попросить кого-то из этого места сделать это за вас. Точно так же, чтобы узнать имя компьютера удаленного устройства, вам нужно выбрать Пуск> Панель управления> Система, и просмотрите имя вашего компьютера и рабочую группу.
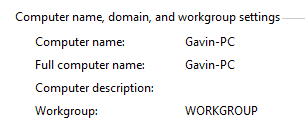
Удаленные подключения не разрешены
Удаленные подключения могут быть не включены на терминале, к которому вы пытаетесь подключиться. На том же система Страница, как указано выше, мы можем изменить эту настройку, выбрав Изменить настройки, над справа. Это воспитывает Свойства системы. Выберите Дистанционный пульт вкладку и посмотрите на ваши варианты.
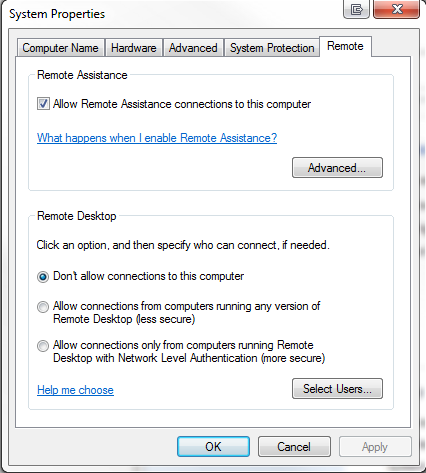
Проверьте «Разрешить подключения удаленного помощника к этому компьютеру» если еще не выбран. Кроме того, у вас будут параметры удаленного рабочего стола. Если выбран вариант «Не разрешать подключения к этому компьютеру», у вас будут плохие времена. Теперь у вас есть два варианта:
- Разрешить подключения с компьютеров с любой версией удаленного рабочего стола, а также
- Разрешить подключения только с компьютеров, на которых запущен удаленный рабочий стол с проверкой подлинности на уровне сети.
Если на обоих компьютерах установлена операционная система, более новая, чем (но также включающая) Windows 7, вы можете выбрать опцию 2. Для любой версии старше Windows 7 потребуется первая опция. Первый вариант также можно использовать, если вы не уверены в версии операционной системы, с которой будете подключаться.
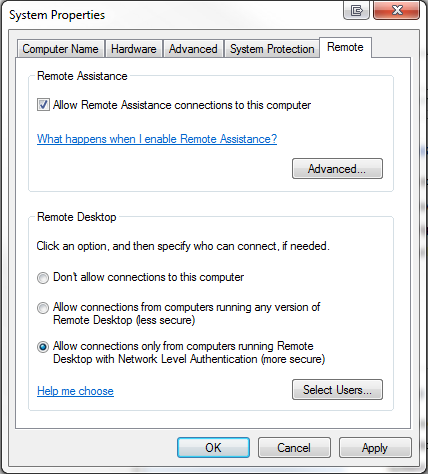
Аутентификация на уровне сети «метод аутентификации, который завершает аутентификацию пользователя перед установкой полного подключения к удаленному рабочему столу и появляется экран входа в систему», обеспечивая дополнительный уровень безопасности
от вредоносного программного обеспечения при использовании меньшего количества ресурсов в течение всего времени существования соединения.
ProTip: Вы можете проверить, поддерживает ли ваша версия Remote Desktop аутентификацию на уровне сети, щелкнув в верхнем левом углу диалогового окна, как показано ниже, и выбрав Около.
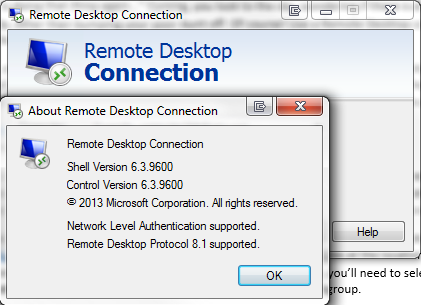
Вы не можете скопировать текст с удаленного компьютера
Вы можете использовать подключение к удаленному рабочему столу
скопировать текст с одного терминала на свой. Если эта функция не работает, вам необходимо убедиться, что буфер обмена
был перенаправлен, чтобы вы могли использовать его на удаленном компьютере.
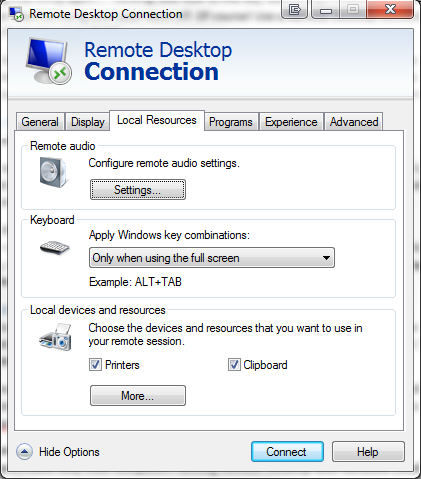
Откройте диалоговое окно «Подключение к удаленному рабочему столу», затем выберите Опции. Выберите Локальные устройства и ресурсы Вкладка. Вы должны увидеть опции для буфера обмена и принтеров — убедитесь, что выбран вариант буфера обмена. Он должен быть включен по умолчанию.
Тебе хорошо идти!
Удаленное окно не правильного размера
Многие пользователи удаленного рабочего стола сталкиваются с проблемами размера окна просмотра удаленного рабочего стола. Он либо слишком велик, либо слишком мал, либо не соответствует введенным вами настройкам.
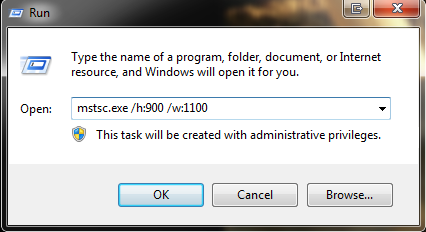
Вы можете заставить Remote Desktop использовать предварительно выбранный размер, используя функцию Run. Вместо открытия удаленного рабочего стола через меню «Пуск» выберите Бежать [Нажмите Windows ключ + R]. открыто
mstsc.exe / h: X / w: X
Где «X» — необходимый размер для высоты и ширины окна удаленного просмотра. Удаленный рабочий стол должен помнить ваши настройки для будущих сеансов удаленного просмотра.
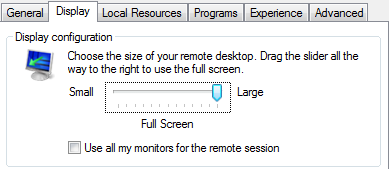
Remote Desktop имеет удобную скользящую полосу прокрутки от 640 × 480 до полноэкранного режима. Регулировка слайдера изменяет ваш удаленный рабочий стол соответственно. Поскольку удаленный рабочий стол запоминает разрешение соединения, не забудьте переместить ползунок в полноэкранный режим, чтобы обеспечить правильное разрешение следующих функций подключения.
Сохранить пользовательские настройки подключения
Если вы регулярно подключаетесь к нескольким различным серверам, вы можете сэкономить время, настроив пользовательскую конфигурацию для удаленного рабочего стола. Вы можете установить оптимальные параметры ширины, высоты и цвета для каждого сервера / терминала, к которому вы подключаетесь.
Откройте Remote Desktop и раскройте параметры. Вы увидите диалоговые окна для настроек соединения. Выбрать Сохранить как и укажите предпочитаемое место сохранения. Затем нажмите Сохранить. Это создает пользовательский файл подключения к рабочему столу (.RPD).
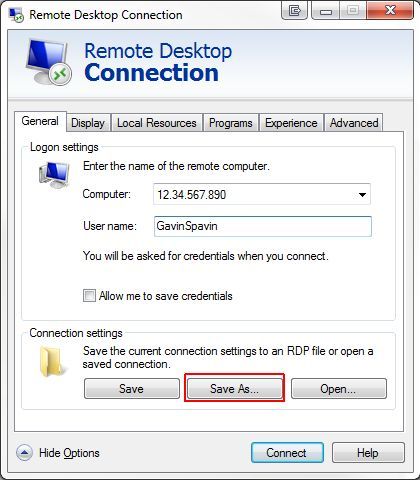
Перейдите в папку, в которой вы сохранили файл .RDP. Теперь мы можем редактировать этот файл с помощью текстового редактора. Я использую Notepad ++ (наш обзор Notepad ++
), но вы можете использовать все, что вам удобно. Вам нужно добавить эту строку в конец файла:
умный размер: я: 1
Теперь, чтобы проверить настройки экрана в строках два и три. Измените ширину рабочего стола и высоту рабочего стола до оптимального размера в соответствии с вашими требованиями. Сохраните файл. Теперь вы можете открыть Удаленный рабочий стол через этот файл или выбрать его в диалоговом окне Удаленный рабочий стол. Я бы порекомендовал первое.
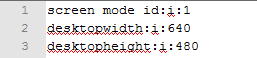
Некоторые удобные ярлыки
«Сочетание клавиш делает пользователя удаленного рабочего стола». — Авраам Линкольн
Повысьте свою производительность с помощью нескольких сочетаний клавиш
, Они предназначены для использования при доступе к удаленному рабочему столу через Run:
- mstsc / f: запуск удаленного рабочего стола в полноэкранном режиме.
- mstsc / admin: запуск удаленного рабочего стола в режиме администратора.
- mstsc / span: сопоставляет сеанс удаленного рабочего стола с локальным виртуальным рабочим столом.
- mstsc / multimon: сопоставляет сеанс удаленного рабочего стола с макетом клиента.
- mstsc / edit «файл подключения»: открывает файл .RDP для редактирования — перед запуском команды измените «файл подключения» на имя вашего файла.

Существует также несколько удобных сочетаний клавиш, которые можно использовать после подключения к удаленному рабочему столу:
- CTRL + ALT + PAUSE: переключает клиент удаленного рабочего стола между полноэкранным и оконным режимами.
- CTRL + ALT + BREAK: переводить рабочий стол в полноэкранный режим.
- CTRL + ALT + MINUS: снимок экрана активного окна удаленного рабочего стола.
- CTRL + ALT + PLUS: снимок экрана всего удаленного рабочего стола.
- CTRL + ALT + END: перезагрузка удаленного компьютера.
Теперь вы сможете подключиться к компьютеру дорогой тети Этель, не выходя из собственного дома, сэкономив свое время и, вероятно, выстроившись в очередь за очередным сокрушительным рождественским джампером.
Нужна ли вам помощь в организации удаленного доступа к рабочему столу в Ubuntu из Windows?
? Ознакомьтесь с нашим полезным руководством:


![3 бесплатных медиапроигрывателя, поддерживающих ускорение графического процессора [Windows]](https://helpexe.ru/wp-content/cache/thumb/11/dcb4122b7c47411_150x95.jpg)