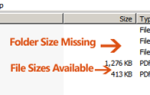Содержание
Меню Пуск возвращается
и снова стал ключевой точкой Windows. Как Microsoft могла удалить знаковое меню «Пуск»
на первом месте? Однако все по-другому: классический дизайн теперь объединяет плитки, представленные на начальном экране Windows 8.
При правильном использовании плитки могут значительно повысить эффективность работы с Windows. В частности, визуально мыслящие пользователи оценят творческую свободу, которую предлагает плитка. Здесь мы покажем вам потенциал плиток и по пути вы узнаете об их различных функциях, а также о других способах настройки меню «Пуск».
Управляйте своими плитками
На классическом настольном ПК плитка может показаться пустой тратой пространства. Как только вы используете Windows 10
однако на гибридном или мобильном устройстве, где прокрутка меню может быть утомительной, плитки быстро становятся незаменимыми.
Основы плитки
Вы можете закрепить практически любой элемент в меню «Пуск» (щелкните правой кнопкой мыши> Pin to Start) и он будет отображаться в виде плитки. Ранее мы уже показали вам, как вы можете управлять своими плитками, т.е. Открепить от начала, Изменение размера, или переставить их. Просто щелкните правой кнопкой мыши или нажмите долгое нажатие на плитку, чтобы увидеть, какие параметры появятся, перетащите плитку, чтобы переместить ее, и не упустите возможность дать группе плиток описательное имя в заголовке. бар.
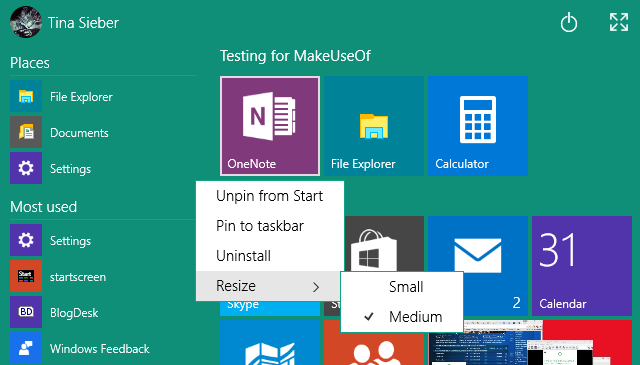
Редактировать название Плитка меню «Пуск»
Не нравится название данной плитки в вашем меню «Пуск»? Щелкните правой кнопкой мыши плитку, выберите Откройте расположение файла, затем переименуйте соответствующий файл в проводнике Windows. Пока вы это делаете, вы также можете изменить значок, используемый для плитки. В проводнике Windows щелкните файл правой кнопкой мыши и выберите свойства, в кратчайший путь нажмите вкладку Изменить значок …, и выберите данную иконку или Просматривать… для альтернативы на вашем компьютере.
Это будет работать для настольных программ и большинства ярлыков, но не для универсальных приложений Windows, если только…
Создание ярлыков для универсальных приложений Windows
Ярлыки могут помочь вам получить доступ к файлу или приложению из разных мест. Универсальные приложения для Windows не предоставляют очевидного способа создания ярлыка, но мы знаем о двух разных методах. Первый почти слишком прост; попробуйте перетащить приложение из меню «Пуск» на рабочий стол. Вы получите ярлык на рабочем столе, и приложение по-прежнему будет находиться в вашем меню «Пуск».
Кроме того, вы можете открыть папку оболочки «Приложения», в которой находятся все приложения, установленные на вашем компьютере, включая приложения Universal Windows. Нажмите Windows ключ + R чтобы открыть диалоговое окно «Выполнить» (или нажмите и удерживайте кнопку «Пуск» и выберите Бежать из меню питания), введите оболочка: AppsFolder, и выберите Хорошо . Отсюда вы можете создавать ярлыки для любых ваших приложений.
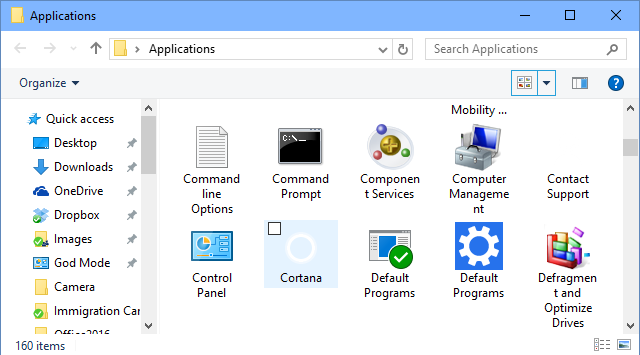
После того как вы создали ярлык, вы можете переименовать его, изменить его значок и закрепить его в меню «Пуск». Вот как вы можете создавать собственные значки для универсальных приложений Windows.
Добавить забавные плитки
Теперь, когда вы знаете, что вы можете делать с плитками, давайте посмотрим, как вы можете расширить это. Эти советы помогут вам использовать свою творческую энергию и превратить плитки «Пуск» в произведение искусства.
Добавить плитки для игр Steam
Плитка — идеальный холст для обложек игр. Универсальное приложение Windows Steam Tile создает красивые живые плитки для ваших игр Steam, что продемонстрировал пользователь Reddit xpopy.
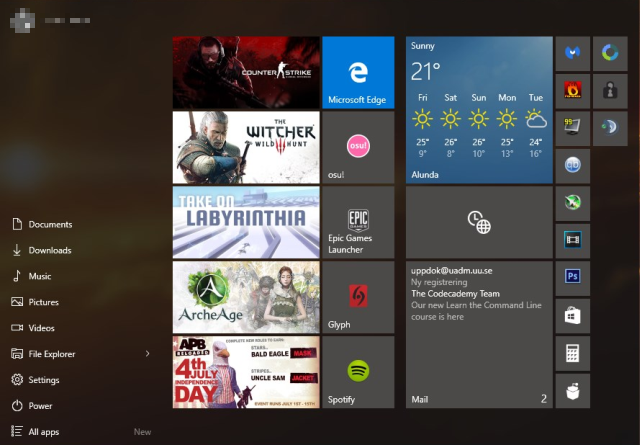
Так как ему не понравилось, как Steam Tile запускает игры, он пошел и вручную создал ярлыки для отдельных игр Steam.
Процесс немного запутанный и не такой визуально приятный, как Steam Tile; к сожалению, ярлыки поддерживают только плитки небольшого или среднего размера.
Добавить веб-приложения Chrome
Chrome позволяет добавить любой веб-сайт на панель задач Windows.
, Хотя в Windows 10 он фактически добавляет их в меню «Пуск» в виде плитки. Нажмите на значок гамбургера в Chrome, перейдите к Дополнительные инструменты> Добавить на панель задач…, и проверить Открыть как окно.
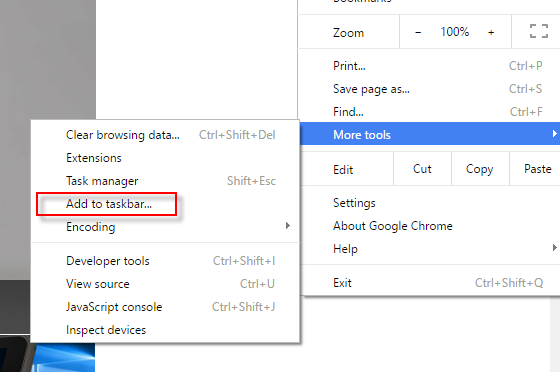
Теперь плитка запускает веб-сайт в окне приложения
, не отвлекая панели инструментов или вкладки. Это особенно удобно для таких сайтов, как Gmail, Facebook или YouTube.
Управление списком всех приложений
По сравнению с предыдущими версиями Windows список «Все приложения» выглядит устаревшим и на нем сложно ориентироваться. Более того, вы не можете легко удалить элементы, если не будете рады их удалить. Однако с помощью описанного выше трюка с расположением файла вы получаете некоторую гибкость.
Классическое настольное программное обеспечение добавляется в список «Все приложения» вместе с папкой, но вам просто нужен ярлык приложения Dropbox в этом списке. Когда вы щелкните правой кнопкой мыши и выберите пункт Откройте расположение файла, Вы получите доступ к каталогу «Программы», на основе которого создается меню «Все приложения». Здесь вы можете перемещать ярлыки или создавать дополнительные папки. Например, я мог бы переместить ярлык Dropbox из папки Dropbox в каталог «Программы», а затем удалить папку Dropbox.
Вы должны перезагрузиться, чтобы последние вступили в силу.
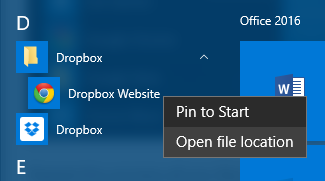
Также обратите внимание, что вы можете быстро перейти в другое место в списке «Все приложения», нажав или удерживая нажатой букву, а затем выбрав цель в появившемся меню.
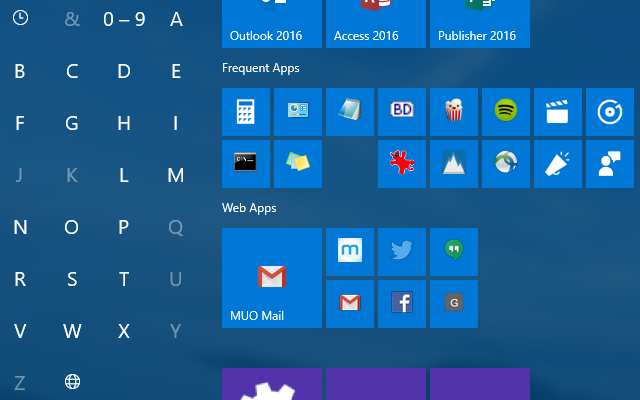
Сменить цвет прозрачность
По сравнению с Windows 10 Preview ваши параметры здесь довольно ограничены, и ни один из них нельзя найти в самом меню «Пуск». Нажмите Windows + I или запустите приложение «Настройки» через меню «Пуск» и перейдите к Персонализация> Цвета.
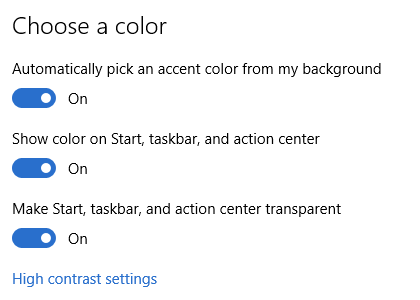
По умолчанию меню «Пуск» и панель задач имеют темно-серый цвет, но вы можете настроить их на использование акцентного цвета для всей Windows. Это, в свою очередь, может быть выбран на основе вашего фона или вы можете выбрать один вручную. Наконец, вы можете сделать меню Пуск прозрачным, но вы не можете настроить этот параметр.
Переключение между меню «Пуск» Стартовый экран
Вы можете изменить размер меню «Пуск», перетаскивая его за верхний или правый край, или вы можете переключиться в полноэкранное меню «Пуск», более известное как «Стартовый экран». И здесь у вас есть два разных варианта: вы можете переключаться между Режим планшета, с последним автоматически максимизируя все ваши окна и активируя начальный экран, или вы можете выбрать постоянное использование начального экрана через настройки Windows. Оба метода дадут вам мгновенные результаты, перезагрузка не требуется; это гладкость континуума
,
Для переключения между режимами отображения откройте Центр событий из области уведомлений или нажмите Windows ключ + A, затем нажмите или вкладку Режим планшета; одна из плиток внизу.
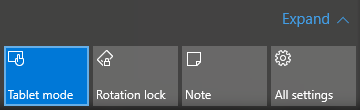
Для постоянного решения откройте настройки приложение из меню «Пуск» или нажмите Ключ Windows + I, затем отправляйтесь в Персонализация> Старт и установить Использовать Пуск на весь экран в На.
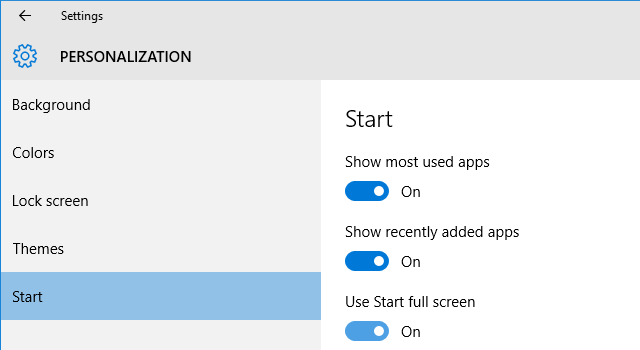
Выберете ли вы режим планшета или полноэкранное меню «Пуск», экран «Пуск» будет выглядеть одинаково. Что отличается между двумя режимами, так это поведение панели задач. В Режим планшета это скрыто, и когда вы нажмете Ключ Windows или проведите снизу вверх, вы заметите, что он пуст, за исключением значков по умолчанию. Чтобы переключаться между приложениями, теперь вы должны нажать Кнопка просмотра задач или проведите слева.
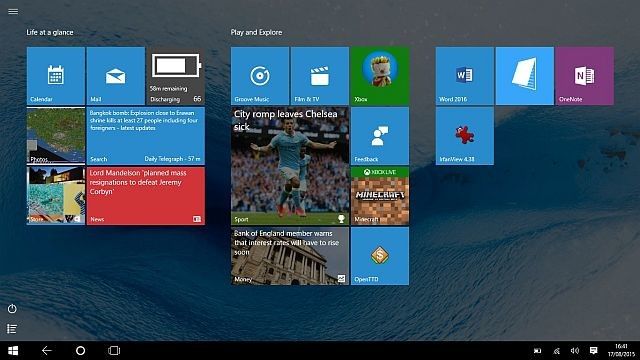
Используйте альтернативное меню «Пуск»
Скорее всего, даже если будущие обновления появятся, вы не будете удовлетворены новым меню «Пуск» Windows 10. К счастью, вы всегда можете установить стороннее меню Пуск
, такие как Classic Shell. Эти инструменты могут либо заменить стандартное меню Пуск Windows 10 по умолчанию, либо вы можете выбрать настройки, чтобы разрешить доступ к обоим меню.
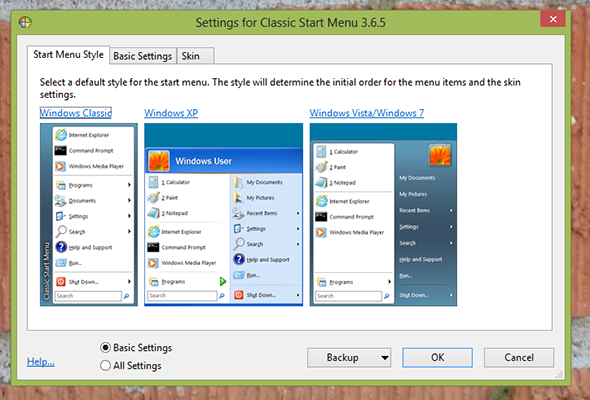
В Windows рекомендует прикрепить параметр «Стартовый экран» из классической оболочки к панели задач, чтобы у вас была отдельная кнопка для каждого меню «Пуск», и вам не нужно вызывать специальные ярлыки.
Как примечание, некоторые альтернативные меню Пуск, в том числе Start Menu Reviver, также работают для Windows 7.
Как вы изменили свое меню «Пуск»?
Мы хотели бы услышать или увидеть, что вы сделали с меню «Пуск»! Как вы используете плитки? Вы применили художественный дизайн
или вы организовали свои плитки определенным образом? Что еще вы сделали, чтобы меню «Пуск» работало на вас? Или вы используете совершенно другой способ запуска программного обеспечения и папок
? Скажите или покажите нам в комментариях!


![3 бесплатных медиапроигрывателя, поддерживающих ускорение графического процессора [Windows]](https://helpexe.ru/wp-content/cache/thumb/11/dcb4122b7c47411_150x95.jpg)