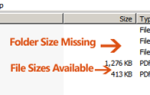Содержание
Что это такое? Вам не нравится, как выглядит и работает Windows 10? Я не могу себе представить, почему — операционная система проходит обширное тестирование
и широко считается самой стабильной и приятной платформой на рынке.
Хорошо, я шучу.
Для некоторых людей ванильная версия Windows не достаточно хороша. Вы жаждете опыта XP-esque? Вы хотите настроить значки вашего меню «Пуск»
? Вы устали от скучных обоев для рабочего стола
?
Помощь под рукой. Вот семь лучших инструментов для настройки и настройки Windows 10.
1. CustomizerGod
CustomizerGod — это инструмент самонастройки для Windows.
Основное внимание уделяется изменению иконографии. Значки дисков, значки оболочки, значки батарей, значки навигации — все это покрыто. Вы также можете изменить различные экраны, например, тот, который вы увидите при включении или выключении компьютера.
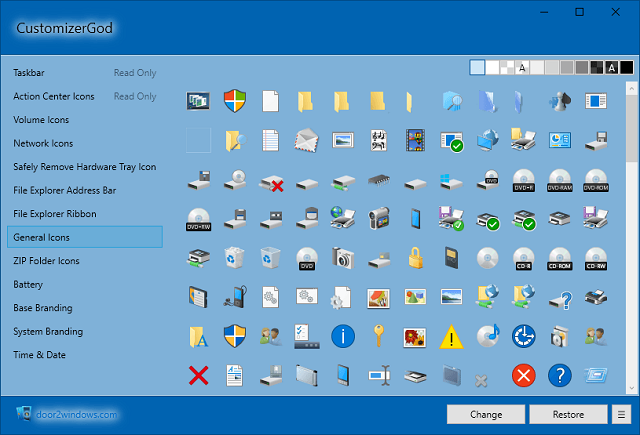
И не беспокойтесь — CustomizerGod включает в себя инструмент резервного копирования, поэтому вы не нанесете серьезного ущерба своему компьютеру, если что-то пойдет не так.
2. TweakNow PowerPack
Как следует из названия, TweakNow разработан, чтобы помочь вам изменить работу вашей системы, а не то, как она выглядит. Он призван помочь вам точно настроить каждую деталь Windows 10, и приложение поставляется с несколькими инструментами, которые помогут вам достичь этой цели.
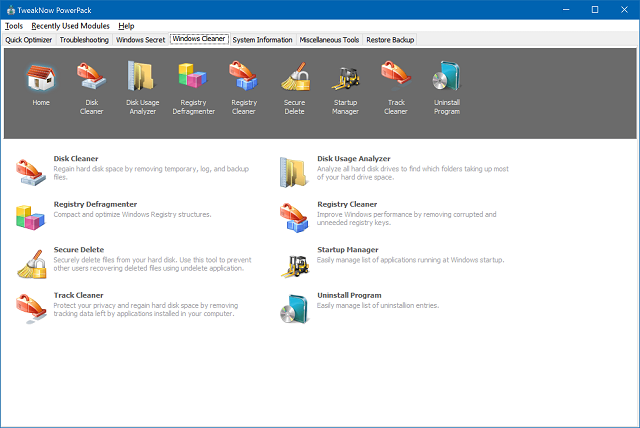
Вот вкус того, что вы получаете при загрузке:
- Очиститель реестра для удаления старых и поврежденных записей (хотя вы должны использовать очистители реестра с осторожностью
).
- Меню, отображающее более 100 скрытых настроек Windows.
- Менеджер стартапов.
- Поддержка до четырех виртуальных рабочих столов, каждый из которых может быть настроен в соответствии с вашим проектом и / или настроением.
- Глубокий анализ жизненно важных компонентов вашего компьютера, таких как процессор, память и видеоадаптер.
- Средство очистки дорожек, которое удаляет данные отслеживания, оставленные старыми, неустановленными приложениями.
3. Winaero Tweaker
Веб-сайт Winaero имеет репутацию предлагая большое количество небольших, полезных, автономных приложений. Недавно выпущенный Winaero Tweaker объединяет их в одно удобное для навигации место.
Полный список функций выходит за рамки этой статьи; выполнение полного прохождения потребует частицу. Тем не менее, вот небольшой пример типов изменений, которые вы можете сделать:
- Автоматически предотвращать добавление «- Ярлык» в конце новых ярлыков.
- Добавьте восемь пользовательских цветов к Настройки> Персонализация> Цвет меню.
- Измените размер полос прокрутки.
- Отключить Pin to Start команда контекстного меню (сколько раз вы случайно нажали на нее во время очистки корзины?).
- Добавьте шифрование файла в контекстное меню.
- Отредактируйте размер границ окна, строк заголовка и меню.
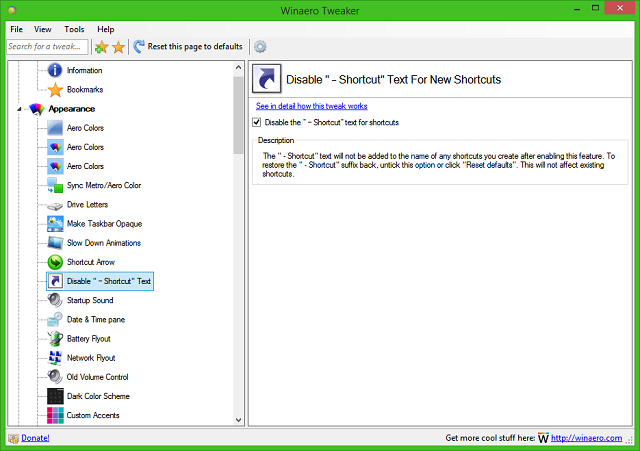
Приложение в настоящее время бесплатное, но разработчик намекнул, что он может начать заряжаться в будущем. Бери, пока можешь.
4. Окончательный Windows Tweaker 4
Учитывая его крошечный размер (размер файла составляет всего 495 КБ), объем, который вы можете получить с помощью этого приложения, впечатляет. Ultimate Windows Tweaker 4 предлагает более 200 индивидуальных настроек, охватывающих все, от производительности вашего компьютера до его безопасности.
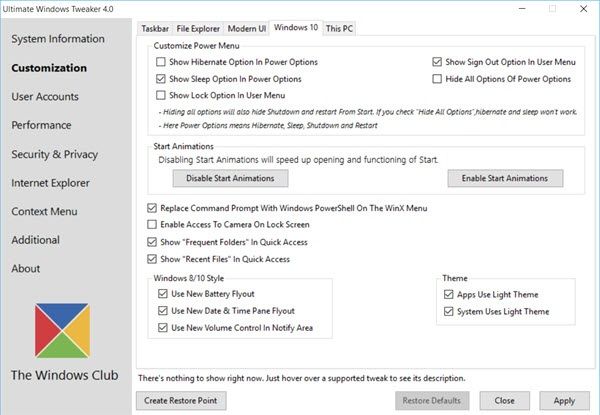
Например, вы можете ограничить доступ к некоторым параметрам панели управления, отключить системную телеметрию, добавить приложения Windows Store в контекстное меню, изменить настройки учетных записей пользователей.
и измените поведение Проводника.
Эти изменения иногда могут пойти не так, поэтому перед продолжением работы всегда целесообразно создать точку восстановления системы.
5. TileCreator
Я рассказал о TileCreator, когда взглянул на некоторые из лучших инструментов для настройки меню «Пуск».
, но это заслуживает другого упоминания.
Одна из критических замечаний, наиболее часто встречающихся в Windows 10, заключается в невозможности изменить внешний вид плиток в меню «Пуск». Обходной путь в Windows 8 заключался в использовании фантастического приложения OblyTile, но, к сожалению, оно не поддерживает последнюю версию операционной системы.
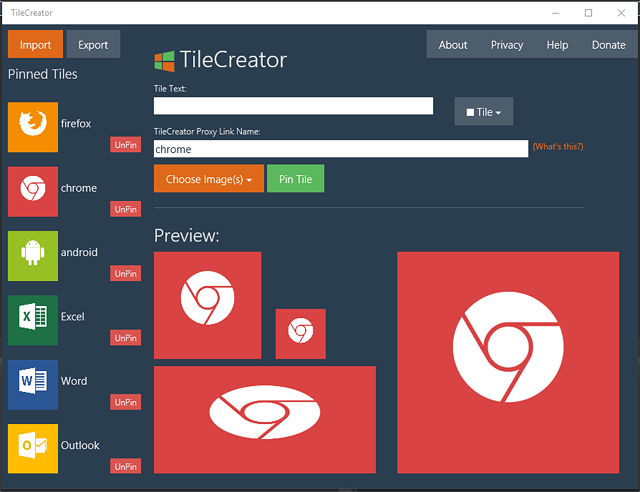
К счастью, TileCreator делает. Он работает с плиткой любого приложения и позволяет настраивать изображение, текст и цвет фона.
Для его работы вам понадобится как приложение для Магазина Windows, так и отдельно загруженный прокси.
6. Панель задач Tweaker
Панель задач является одной из наиболее важных частей вашего повседневного взаимодействия с Windows 10. Если она правильно настроена, она может выступать в качестве простого в использовании концентратора практически для всего, что вы делаете на своей машине.
Тем не менее, варианты, предоставляемые Microsoft, чувствуют себя немного ограниченными. Если вы действительно хотите быть опытным пользователем панели задач
Вам необходимо скачать панель задач Tweaker.
Предлагаемые трюки — например, как свернуть и восстановить окна или как сгруппированы приложения — не могут быть достигнуты путем манипулирования с реестром. Вам нужно это приложение.
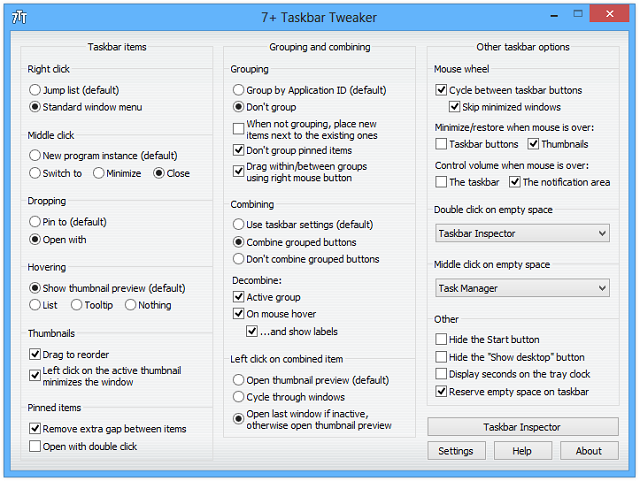
Недавно он был обновлен для поддержки Windows 10.
7. Папка Маркер
Folder Marker так же важен для производительности, как и для настройки. Проще говоря, он позволяет раскрашивать папки одним щелчком мыши.
Но варианты на этом не заканчиваются — вы также можете установить папки как Высокий приоритет, Низкий приоритет, Завершенный, Важный, а также Частный, и т. д. Если вы работаете с большими проектами с большим количеством общих файлов и папок, это отличный способ оставаться в курсе ваших задач.
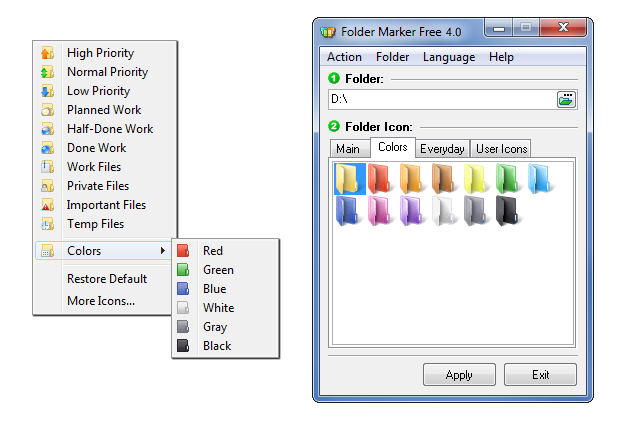
Платная версия добавляет такие функции, как применение выбранных значков ко всем подпапкам и добавление пользовательских значков.
Какие инструменты настройки и настройки вы используете?
Как и его предшественники, Windows 10 обладает широкими возможностями настройки.
Если вы не смогли найти то, что искали в этой статье, не беспокойтесь. Мы написали о множестве инструментов для определенных частей Windows в другом месте на сайте; если вы хотите вернуть настольные гаджеты
, добавить черту вашей собственной личности в вашу систему
, создайте свои собственные интерактивные обои
или даже внести изменения на экране входа в Windows
, вы должны прочитать еще несколько наших статей.
Мы пропустили ваше любимое приложение? Вы разработали что-то лучше для себя? Или вам нравится Windows такой, какая она есть? Вы можете сообщить нам свои мысли в комментариях ниже.


![3 бесплатных медиапроигрывателя, поддерживающих ускорение графического процессора [Windows]](https://helpexe.ru/wp-content/cache/thumb/11/dcb4122b7c47411_150x95.jpg)