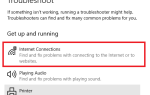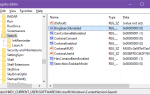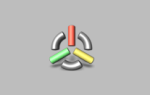Содержание
- 1 Завершение работы, перезагрузка, выход из системы и многое другое
- 2 Добавьте часто используемые системные инструменты
- 3 Получите быстрый доступ к вашим любимым программам
- 4 Включить любой ярлык панели управления
- 5 Перегруппировать список
- 6 Удалить параметры, которые вы никогда не будете использовать
- 7 Создать проставки
- 8 Быстрый доступ к веб-сайтам
В Windows 8 вы можете нажать клавишу Windows + X или щелкнуть правой кнопкой мыши в нижнем левом углу экрана, чтобы открыть меню, известное как «меню опытного пользователя» или «меню быстрого доступа». Это меню содержит быстрый доступ к системе. такие утилиты, как Панель управления, Командная строка, Диспетчер задач, Проводник, Диспетчер устройств и другие. Редактор меню Win + X позволяет редактировать появляющиеся здесь ярлыки, добавлять новые ярлыки, удалять существующие и даже переупорядочивать список.
В то время как Microsoft удалила традиционное меню «Пуск» на рабочем столе
Они также добавили эту очень недооцененную особенность. Это полезно без каких-либо настроек, но может действительно сиять после добавления пользовательских ярлыков.
Завершение работы, перезагрузка, выход из системы и многое другое
Windows 8.1
добавит параметры «Завершение работы» и «Перезагрузка» в меню Windows Key + X, предоставляя более быстрый способ выключения компьютера
с помощью мыши. Просто переместите указатель мыши в нижний левый угол экрана, щелкните правой кнопкой мыши и выберите «Выключить» или «Перезагрузить».
Пользователи редактора меню Win + X уже давно имеют такую возможность, поскольку эта утилита может добавлять параметры «Завершение работы» и «Перезапуск» в меню Win + X в Windows 8.
Более того, вы можете сделать что-то похожее в Windows 8.1 — добавить опцию «Выйти из системы» или «Переключить пользователя» в это меню, если вы часто используете такие опции. Вы сможете быстро вернуться к экрану входа из любого места, не останавливаясь на начальном экране.
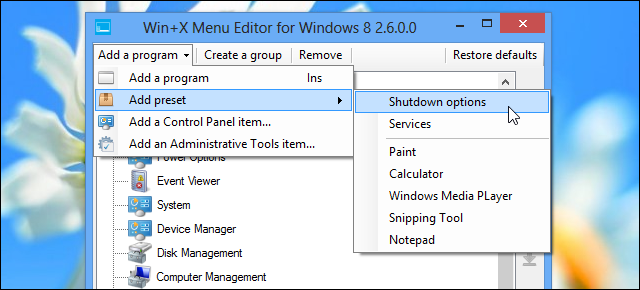
Добавьте часто используемые системные инструменты
Меню опытных пользователей дает вам быстрый доступ к ряду системных утилит, выбранных Microsoft, но что, если вы часто используете другие системные утилиты, которые здесь не перечислены? Например, может быть, вы часто используете редактор реестра
,
Редактор меню Win + X может добавить эти системные инструменты — и любые другие, которые вам нравятся — в меню. Все, что вы можете создать стандартный ярлык Windows, может появиться в списке. Чтобы добавить редактор реестра или редактор групповой политики, выберите «Добавить программу» и перейдите к файлу C: \ Windows \ System32 \ regdt32.exe на вашем компьютере.
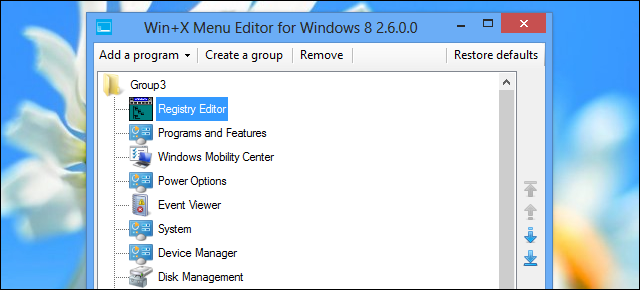
Получите быстрый доступ к вашим любимым программам
Вы не ограничены только системными утилитами. Вы можете использовать меню Windows Key + X для быстрого доступа к вашим любимым программам. Добавьте один или несколько ярлыков для часто используемых программ в этот список, и вы сможете запускать их из меню Windows Key + X. Это даст вам быстрый доступ к программам, которые вы используете — это не предполагаемое использование, но оно работает!
Включить любой ярлык панели управления
Этот инструмент позволяет легко просматривать список апплетов панели управления, включая скрытые, и быстро добавлять их в список. Вы также можете добавлять программы из папки «Администрирование», например, «Очистка диска». Просто нажмите «Добавить программу» и выберите «Добавить элемент панели управления» или «Добавить инструмент администрирования».
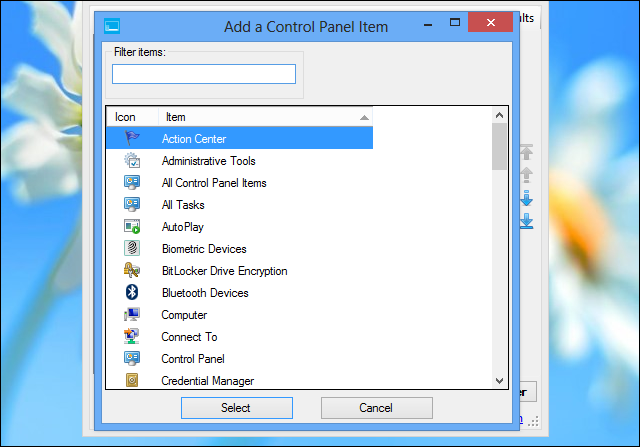
Перегруппировать список
Как только вы начнете добавлять свои любимые ярлыки, вы можете обнаружить, что список становится немного длинным и запутанным. Вы можете использовать Win + X Menu Editor для реорганизации списка, перемещая существующие ярлыки вокруг, чтобы создавать различные разделы по категориям.
Удалить параметры, которые вы никогда не будете использовать
Вместо того, чтобы просто переставлять беспорядок, вы можете упростить список вместо того, чтобы перетасовывать варианты. Используйте Win + X Menu Editor, чтобы удалить любые ненужные ярлыки — это упростит список и освободит место для опций, к которым вы захотите получить доступ. Вы всегда можете использовать опцию Восстановить настройки по умолчанию, чтобы в будущем восстановить для своего опытного пользователя состояние по умолчанию.
Создать проставки
Вы не можете создавать подменю с помощью Win + X Menu Editor, но вы можете упорядочить ваши ярлыки по группам. Каждая группа будет отображаться отдельно в списке с разделителем между ними. Вы можете создать столько групп, сколько хотите, или использовать плоский список из одной группы. Ярлыки по умолчанию также можно перегруппировать в разные группы.
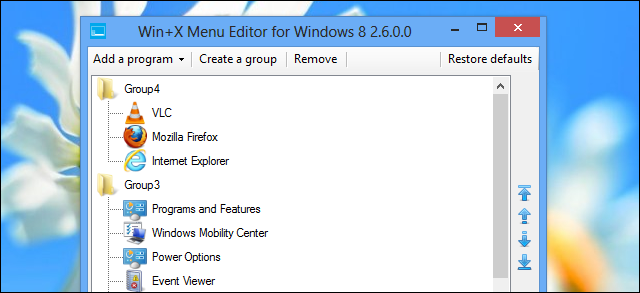
Быстрый доступ к веб-сайтам
Редактор меню Win + X может добавлять любые ярлыки, в том числе ярлыки для файлов и веб-сайтов. После добавления ярлыка веб-сайта вы можете щелкнуть правой кнопкой мыши в нижнем левом углу экрана и щелкнуть имя веб-сайта, чтобы получить к нему доступ. Конечно, это не идеальное место для веб-закладок, но вы можете получить некоторую пользу, разместив здесь один или два ярлыка сайта.
Чтобы сделать это в Win + X Menu Editor, вам нужно создать ярлык для сайта. Например, вы можете сделать это, перетащив значок сайта из адресной строки Firefox в папку на вашем компьютере.
Просто выберите Добавить программу в Win + X Menu Editor и перейдите к файлу ярлыка веб-сайта на вашем компьютере. Вы получите ярлык, который приведет вас на сайт в веб-браузере по умолчанию.
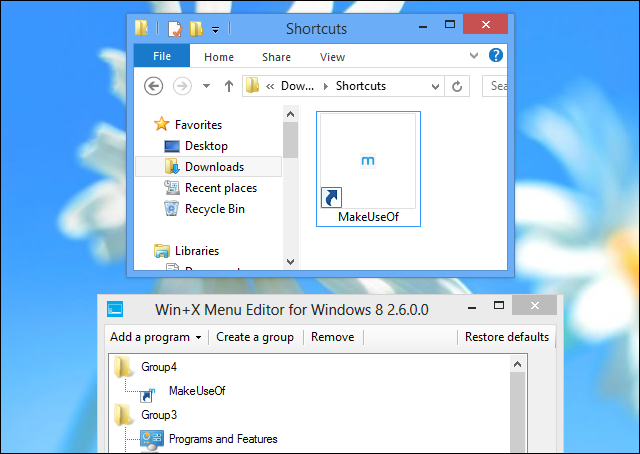
Большинство пользователей Windows 8 никогда не заметят меню опытных пользователей, не говоря уже о настройке его, но если вы хотите настроить это меню и настроить его под свои собственные цели, вы можете легко и быстро сделать это с помощью этой простой утилиты.
Есть ли у вас другие идеи по настройке меню опытного пользователя в Windows 8? Оставьте комментарий ниже и поделитесь им!
Изображение предоставлено: Карлис Дамбранс на Flickr