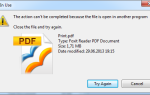Содержание
Вы вошли в систему Windows, и на вашем рабочем столе совершенно ничего нет, и вы, похоже, не можете найти какие-либо данные, которые у вас ранее были на вашем рабочем столе? «… System32 \ config \ systemprofile \ Desktop» относится к местоположению, которое недоступно Это может быть на жестком диске на этом компьютере или в сети. Убедитесь, что диск правильно вставлен, или что вы подключены к Интернету или сети, а затем повторите попытку. Если его по-прежнему не удается найти, возможно, информация была перемещена в другое место. », Тогда вы не одиноки.
Эта ошибка обычно возникает после того, как обновление поврежденного окна установлено на вашем компьютере или когда ваша система резко упала. Причина может быть такой же простой, как неверный путь к файлу, такой же большой, как поврежденные системные файлы Если простой перезагружать не решили вашу проблему, а затем следуйте этому руководству, чтобы вернуть ваш рабочий стол и его данные обратно, как это было.
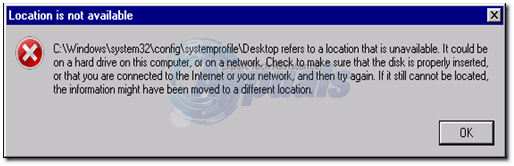
Решение 1. Восстановление поврежденных системных файлов.
Загрузите и запустите Reimage Plus для сканирования и восстановления поврежденных и отсутствующих файлов из Вот, После этого перейдите к методам ниже. Важно убедиться, что все системные файлы не повреждены и не повреждены, прежде чем приступить к описанным ниже методам.
Решение 2. Перезапуск Windows Explorer
Иногда ошибка вызывается, если проводник Windows не работает должным образом. Поэтому на этом шаге мы перезапустим Windows Explorer после его полного завершения. Для этого:
- Нажмите «Windows+Икс»Одновременно.
- Выбрать «Диспетчер задачИз списка и щелчок на вкладке процессов.
 Выбор диспетчера задач из списка
Выбор диспетчера задач из списка - манускрипт а также Выбрать «Windows исследовательОпция из списка.
 Выбор проводника Windows из списка
Выбор проводника Windows из списка - Щелкните правой кнопкой мыши на нем, а затем нажмите на «Конец Задача» Кнопка, чтобы закончить это.
 Щелкните правой кнопкой мыши и выберите «Завершить задачу»
Щелкните правой кнопкой мыши и выберите «Завершить задачу» - зависать указатель на «файл» а также щелчок на «Бежать новый задача«.
 Нажав на «Файл» и выбрав «Запустить новую задачу»
Нажав на «Файл» и выбрав «Запустить новую задачу» - Тип в «исследователь.EXEИ нажмите «Войти«.
 Наберите explorer.exe и нажмите Enter
Наберите explorer.exe и нажмите Enter - Проверьте чтобы увидеть, если проблема не устранена.
Решение 3. Сбросить местоположение рабочего стола
Ваша операционная система не может связать ваш рабочий стол с его местоположением по умолчанию.
Держите Ключ Windows а также Нажмите R. В диалоговом окне запуска введите
C: \ Users
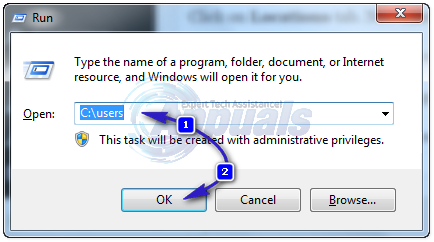
Откройте папку с вашим имя пользователя. Там будет папка с именем рабочий стол. Правильно щелчок на него и нажмите свойства.
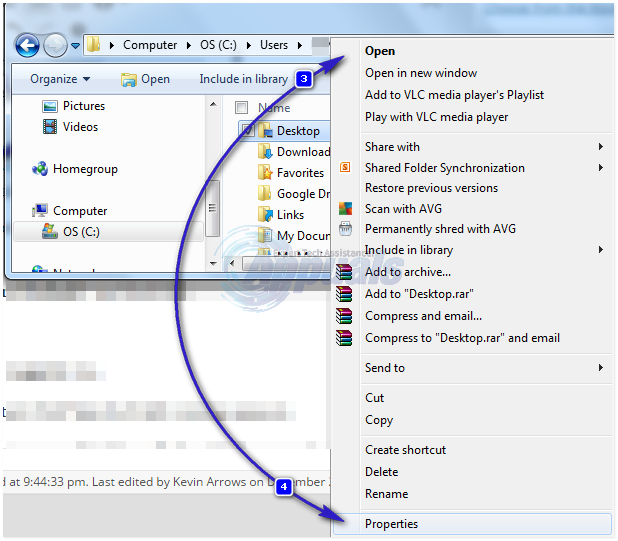
Нажмите на Место нахождения Вкладка. Сейчас щелчок кнопка «Сброс настроек» и нажмите Хорошо. близко все окна и запустить снова ваша система.
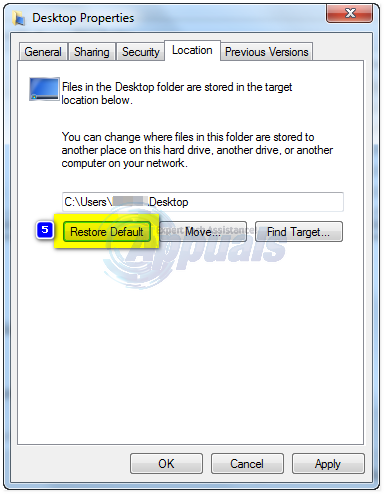
Если это не сработало, мы можем изменить его местоположение через реестр тоже.
Нажмите Windows ключ + R. Тип смерзаться и нажмите Войти. Нажмите да если UAC появляется предупреждение.
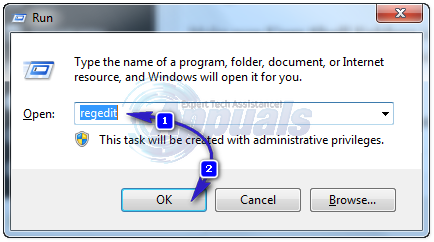
в оставил панель, нажмите на HKEY_CURRENT_USER в расширять Это. Сейчас щелчок на Программного обеспечения под ним. так же проводить в Microsoft \ Windows \ CurrentVersion \ Explorer \ Папки оболочки пользователя.
Удостовериться пользователь Ракушка Папки является выделены и в оставил панель, затем дважды щелкните рабочий стол. Убедитесь, что под Значение данных: значение либо % USERPROFILE% \ Desktop или же C: \ Users \% USERNAME% \ Desktop — это значение. Нажмите ОК. Закройте редактор реестра. А также запустить снова вашей системы и проверьте, исправлена ли ваша проблема.
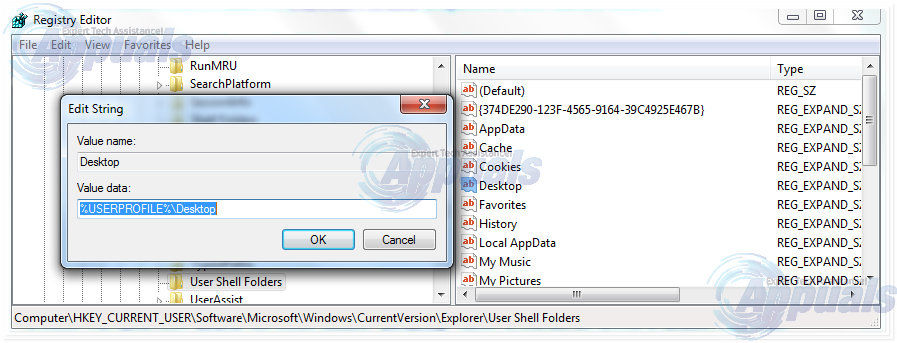
Если нет, переходите к следующему способу.
Решение 4. Переместите содержимое профиля обратно в его местоположение
Нажмите Клавиша Windows + E открыть проводник. копия % WINDIR% \ system32 \ Config \ systemprofile \ и нажмите на адрес бар выше, чтобы сделать его редактируемым сейчас вставить путь, который вы скопировали. Нажмите Войти идти по пути.
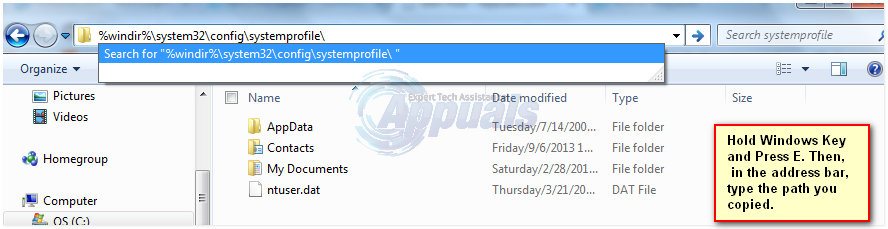
Папка откроется. Сейчас удалять папка с именем »рабочий стол» там. Если вы видите, что в доступе отказано, примите владение из systemprofile папка сначала следуя Решение 5 в нашем руководстве по этой ссылке https://appuals.com/best-fix-destination-folder-access-denied/, а затем удалять Это.
Удерживайте клавишу Windows и нажмите E. открыто C: диск. Там будет папка с именем пользователей. открыто Это. Открыть свой папка учетной записи. Это будет ваше имя пользователя / имя.
Теперь вы можете увидеть папку с именем рабочий стол. В этой папке будут храниться данные всего вашего рабочего стола, которые у вас были ранее. Если у вас есть две папки рабочего стола, откройте каждую и удалите папку рабочего стола, которая пуста или содержит неправильные файлы, которых там не должно быть.
Точно так же, если вы видите больше повторяющихся папок, то удалите папку, в которой есть файлы, которых она не должна иметь, или она пуста.
Сейчас право щелчок в оставшейся папке рабочего стола и нажмите копия.
Вернуться к % WINDIR% \ system32 \ Config \ systemprofile \ а также вставить папка рабочего стола там.
Сейчас запустить снова вашей системы и проверьте, вернулась ли ваша система в нормальное состояние. Если нет, вам придется создать новую учетную запись и перенести в нее свои старые данные. Перейдите к следующему решению, чтобы сделать это.
Решение 5. Создайте новый профиль пользователя
В этом решении мы создадим новую учетную запись и перенесем в нее ваши старые данные. Это может автоматически исправить поврежденные пути в реестре.
Нажмите Пуск и введите CMD, щелкните правой кнопкой мыши CMD и выбрать Запустить от имени администратора. В командной строке введите и выполните следующие две команды:
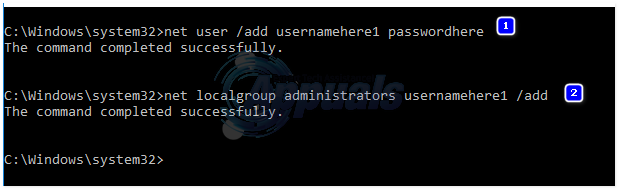
net user / добавить имя пользователя здесь пароль здесь Сетевые администраторы локальной группы имя пользователя здесь / добавить
Это работает только для локальных учетных записей. НО вы можете переключить свою учетную запись на Microsoft, если хотите, в Windows 8/10, используя любое приложение из Магазина Windows (которое предложит вам войти в учетную запись Microsoft). Это необязательно. Затем скопируйте данные из поврежденного / предыдущего профиля, выполнив следующие действия:
- Удерживайте клавишу Windows и нажмите E открыть проводник windows.
- Для Windows 7, щелчок организовать в левом верхнем углу, затем Папка и параметры поиска.
- Нажмите на Посмотреть Вкладка. Нажмите, чтобы выбрать Показать скрытые файлы, папки и диски.
- Uncheck окно, нажав на него рядом с Скрыть защищенные файлы операционной системы.
- подтвердить предупреждение, затем нажмите Хорошо а также близко все окна.
- За Windows 8 и 10, нажмите на Посмотреть вкладку и нажмите на Опции в правом углу.
- Нажмите на Посмотреть Tab, нажмите, чтобы выбрать Показать скрытые файлы, папки и диски.
- Uncheck окно, нажав на него рядом с Скрыть защищенные файлы операционной системы.
- подтвердить предупреждение, затем нажмите Хорошо а также близко все окна.
- Перейдите к C: диск> Пользователи> Old_Profile где C: это привод где твой Windows установлена а также Old_Profile твой имя старой учетной записи Windows.
- Теперь скопируйте все файлы и папки здесь, кроме Ntuser.dat, Ntuser.dat.log и Ntuser.ini.
- Сейчас идти в C: диск \ Users \ New_Profile где New_Profile ваш имя новой учетной записи Вы только что создали. Вставить скопированный контент здесь.
- Убедившись, что все ваши данные перенесены в новую учетную запись, вы можете удалить старую учетную запись, перейдя в Добавить или удалить учетные записи пользователей снова в Панель управления.
- Ваша проблема должна исчезнуть сейчас. Если нет, дайте нам знать вашу точную ситуацию в разделе комментариев ниже.

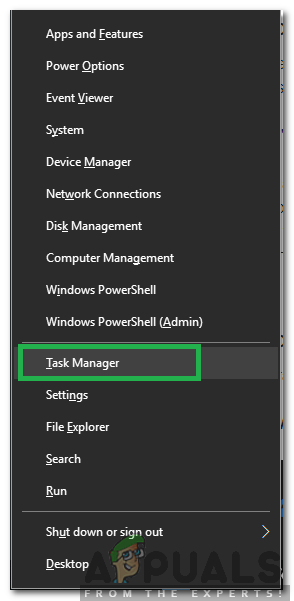 Выбор диспетчера задач из списка
Выбор диспетчера задач из списка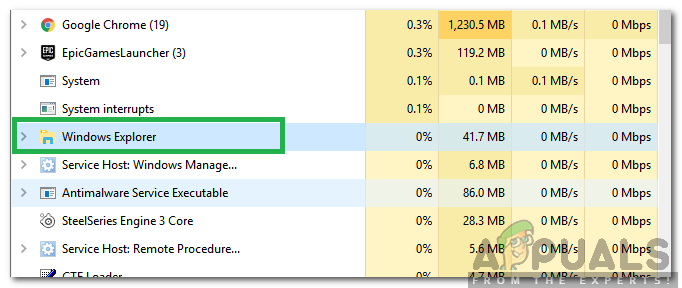 Выбор проводника Windows из списка
Выбор проводника Windows из списка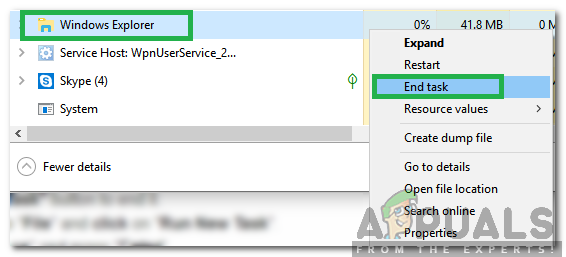 Щелкните правой кнопкой мыши и выберите «Завершить задачу»
Щелкните правой кнопкой мыши и выберите «Завершить задачу»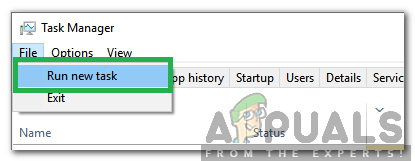 Нажав на «Файл» и выбрав «Запустить новую задачу»
Нажав на «Файл» и выбрав «Запустить новую задачу»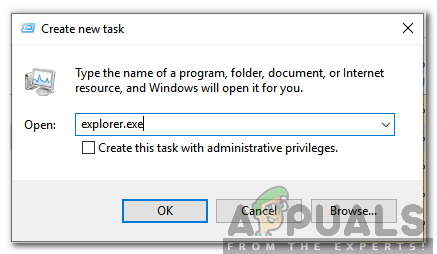 Наберите explorer.exe и нажмите Enter
Наберите explorer.exe и нажмите Enter