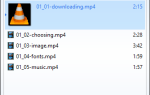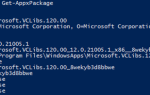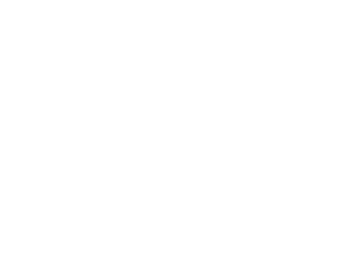 Добрый вечер, дамы и господа,
Добрый вечер, дамы и господа,
Позвольте мне снова представиться, меня зовут Майк, также (надеюсь) известный в онлайн-сообществе как Commodore 64 или C64 для краткости. Я провел последние 12 лет, начиная с Photoshop 5.5, исследуя многие области этого основного продукта диеты графического дизайнера. Помимо обычного множества функций, Photoshop предлагает инструменты для всех, от начинающего фотографа до астронома.
На протяжении многих лет я знал, что Photoshop чрезвычайно мощен на арене. Инструмент для создания контуров, или инструмент для пера, вполне может быть самым мощным инструментом в арсенале Adobe, в основном из-за его происхождения.
Я кратко остановлюсь на этом уроке истории: идея инструмента пера, или менее известная как Инструмент Безье (на рисунке выше) заключается в том, что геометрические константы можно использовать для создания плавных, извилистых линий и рисунков. Именно из-за этого инструмента, разработанного Пьером Безье в 1962 году и использовавшегося в автомобильной промышленности, появилось изящные, гладкие автомобили, а не классика Каприза того времени. Перенесемся в 2009 год — Adobe до сегодняшнего дня успешно использовала математические принципы Безье во многих предыдущих версиях Photoshop и Illustrator.
Я в основном использую инструмент «Перо», чтобы делать быстрые, гладкие, прорезные фигуры, начиная от модели бикини с развевающимися на ветру волосами и заканчивая деревом с множеством ветвей (в сочетании с некоторыми вариантами выбора цвета).
Сегодня мы сконцентрируемся на выделении простого объекта из фона, скажем, свежесрезанного апельсина с тенями на белой поверхности:

Во-первых, нам нужно определить несколько ключевых функций, на которые мы должны обратить внимание при прохождении пути. Во-первых, базовая тень и отражение тени от настоящих апельсинов. Мы удалим базовую тень и пока оставим отражение тени на оранжевом.
Во-вторых, давайте выберем наш инструмент пера (![]() ).
).
Нам нужно убедиться, что инструмент «Перо» настроен правильно для того, что мы делаем — на рисунке ниже показано, как должны быть установлены параметры инструмента «Перо»:
![]()
Теперь мы начинаем путь. Обычно мне нравится начинать с места, где две круглые формы встречаются под грубым, острым углом. В этом случае это на вершине. Нажмите один раз там, как показано, чтобы создать свою первую опорную точку.
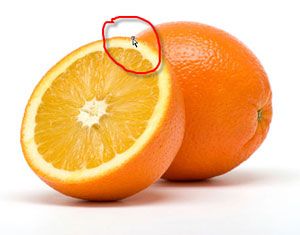
Затем следуйте (вашими глазами) вдоль правой стороны по окружности апельсина. Поскольку апельсин не является идеальным кругом, следуйте до тех пор, пока не увидите какое-то дрожание в плавности круга, в данном случае это около стебля.
Нажмите и УДЕРЖИВАЙТЕ левую кнопку мыши, где вы видите дрожание, чтобы создать другую опорную точку, и потяните за созданный ею маркер, чтобы манипулировать полученным путем, чтобы точно соответствовать форме апельсина, как показано слева. Не бойтесь выносить инструмент за пределы белой рабочей зоны. Теперь вы можете отпустить кнопку мыши.
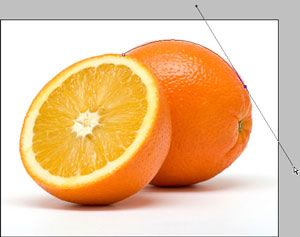
На следующем шаге, удерживая нажатой клавишу Alt, возьмите (нажмите и удерживайте) ручку, которая проходит в направлении движения с помощью инструмента перемещения (по часовой стрелке), в этом случае ручка внизу справа. Перетащите эту точку маркера в начало точки привязки, как показано, и отпустите. Вы только что создали свою первую линию пути!
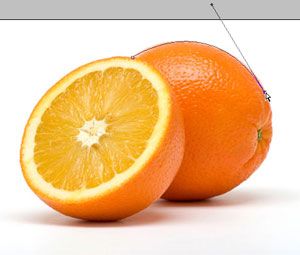
Примечание. Инструмент Безье способен создавать только частичные окружности с каждой парой точек пути. Для чего-то большего, чем четверть круга, потребуется еще одна пара опорных точек, так как она станет овальной, что приведет к потере округлости.
Продолжайте эти 3 шага, аккуратно следуя за апельсинами. Следите за тем, чтобы не распределить точки опоры слишком тонко.
Как только вы последуете за апельсинами, постарайтесь исключить основную тень из вашего пути, как показано. Чтобы закрыть путь, просто нажмите и удерживайте точку пути, с которой вы начали сначала, как показано, одновременно вытягивая ручку, пока не будет достигнута желаемая конечная форма.

Теперь у вас есть завершенный путь. Вы можете использовать этот путь, чтобы создать выделение выреза, используя панель путей рядом с панелью слоев, а также выбивая тень, которая ранее была задана этому изображению.

Чтобы выбить тени, оставшиеся на самих апельсинах, вы должны просто взять инструмент уклонения, возможно, на 10% и начать слегка смахивать темные области на дне, пока область не станет оранжевого цвета. Кроме того, вы также можете создать свою собственную тень и направление освещения, поскольку у вас будет выбита исходная тень, и теперь у вас будет слой с реальной формой.
Я надеюсь, что это поможет всем начинающим Photoshoppers начать углубляться в возможности Photoshop. Спасибо за чтение людей.
Есть вопросы? Оставьте их в комментариях. Есть комментарии? Оставьте их в комментариях. Видите какие-либо несоответствия между Gimp и Photoshop? Оставьте их в комментариях.
Если вы новичок в Photoshop, обязательно скачайте «Руководство для идиота по Photoshop».