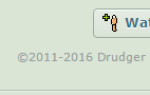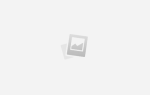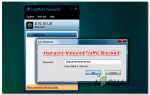Содержание
Многие пользователи Windows 10 используют Windows PIN в качестве единственного метода локальной аутентификации. При всех своих преимуществах, есть несколько недостатков использования Привет пин чтобы войти в свой аккаунт. Одна из самых больших жалоб, которые возникают у пользователей, — это невозможность создать более сложный PIN-код, чтобы сделать вашу учетную запись еще более безопасной. К счастью, есть несколько способов, с помощью которых вы можете изменить требования к сложности вашего ПИН-кода, чтобы соответствовать вашим предпочтениям в Windows 10.
Что такое ПИН?
PIN (персональный идентификационный номер) это новейшая функция безопасности, доступная в Windows 10 и Windows 8.1, предназначенная для защиты данных, связанных с учетной записью пользователя. Если вы включите Windows Hello PIN Защита, вы можете ввести PIN-код вместо фактического пароля. Это очень похоже на большинство методов аутентификации мобильных устройств.
Есть несколько преимуществ в использовании PIN-кода вместо классического пароля. Для одного Привет пин привязан к конкретному устройству, на котором он был установлен. Это отличная мера защиты, если вы об этом думаете — даже если кому-то удастся украсть вашу учетную запись и пароль Microsoft, им все равно нужно будет украсть ваше физическое устройство, чтобы получить доступ к вашим данным. PIN-код не является эквивалентом пароля учетной записи Microsoft, который можно использовать на любом устройстве и в любой сети — он действительно локальный и не будет передаваться на серверы Microsoft для проверки.
Еще одним преимуществом Hello PIN является доступность. В отличие от пароля, PIN-код не потребует от вас нажатия клавиши Enter для его регистрации. Поскольку это всего лишь короткий 4-значный номер, Windows зарегистрирует вас, как только вы введете правильный PIN-код. Как вы можете себе представить, защита Hello PIN поставляется с несколькими модулями защиты. В дополнение к аппаратной поддержке TPM вы также будете защищены от атак методом перебора — после слишком большого количества неправильных предположений устройство будет временно заблокировано.
Как изменить сложность PIN-кода в Windows 10
Если четырехзначный PIN-код недостаточно безопасен для вас, мы подготовили два метода, которые позволят вам настроить минимальную и максимальную длину PIN-кода, чтобы вам было сложнее угадать.
Ниже у вас есть два метода, которые позволят вам сделать это. Если у вас Windows 10 Home, Способ 1 не будет применимо, поэтому, пожалуйста, начните прямо со метода 2.
Способ 1. Изменение сложности ПИН-кода с помощью редактора локальной групповой политики
Использование редактора локальной групповой политики для редактирования максимальной и минимальной длины ПИН, несомненно, является самым безопасным и элегантным способом сделать это. Однако не каждый может использовать этот инструмент для внесения необходимых изменений.
Замечания: Редактор локальной групповой политики доступно только в выпусках Windows 10 Pro, Windows 10 Enterprise и Windows 10 Education. Если у вас версия Windows 10, отличная от упомянутой здесь, перейдите непосредственно к Способ 2.
Если ваш компьютер оснащен редактором локальной групповой политики, выполните следующие действия, чтобы указать максимальную и минимальную длину ПИН-кода:
- Нажмите Windows ключ + R открыть Локальная групповая политика редактор. Далее введите «gpedit.mscВ поле «Выполнить» и нажмите Войти затем выбрать да на UAC (контроль учетных записей пользователей) подскажите открыть Редактор локальной групповой политики с административными привилегиями.

- в Локальная групповая политика В редакторе используйте левую панель, чтобы перейти к следующему местоположению: Конфигурация компьютера \ Административные шаблоны \ Система \ Сложность ПИН-кода
- Чтобы указать Минимальная длина PIN, используйте правую панель, чтобы дважды щелкнуть Минимальная длина PIN. Затем в Минимальный ПИН Длина окна, изменить переключатель из Не настроено в Включено. Затем перейдите в поле ниже и установите Минимальная длина PIN до значения между 4 а также 127 и ударил Хорошо. Если вы установите его на 7, вы сможете создать больший контакт (до 7 цифр).
- Чтобы изменить Максимальная длина PIN, дважды щелкните по Максимальный ПИН длина из той же правой панели. Затем измените переключатель на Включено и перейдите к коробке прямо внизу. Установите значение из 4 в 127 в Максимальная длина PIN либо с помощью раскрывающегося меню или введя значение самостоятельно и нажмите Хорошо сохранить изменения.
- Теперь, когда две максимальные и минимальные сложности были изменены, вы можете настроить правила создания PIN-кода еще больше, если хотите. Если вы посмотрите на правую панель, у вас есть другие политики, которые могут быть применены. Вы можете разрешить использование специальных символов, требовать прописные или строчные буквы или даже добавить дату истечения срока действия в ПИН-код.

Способ 2: изменение сложности ПИН-кода с помощью редактора реестра
Еще один способ изменить правила максимальной и минимальной длины ПИН-кода — использовать редактор реестра. Это потребует от вас немного технических знаний, и у вас не будет такого количества параметров настройки, как в способе 1, но, тем не менее, работа будет выполнена.
Вот краткое руководство о том, как изменить сложность ПИН-кода в Windows 10 с помощью редактора реестра:
- Откройте окно «Выполнить», нажав Windows ключ + R. Затем введите «смерзатьсяИ ударил Войти и нажмите да на UAC (контроль учетных записей пользователей) открыть Редактор реестра с административными привилегиями.

- В редакторе реестра используйте левую панель, чтобы перейти к следующему ключу: HKEY_LOCAL_MACHINE \ SOFTWARE \ Policies \ Microsoft \
- Как только вы дойдете до этого ключа, посмотрите, есть ли у него подраздел с именем PassportForWork. Если это не так, щелкните правой кнопкой мыши на Microsoft и выберите Новый> Ключ создать новый и назвать его PasswordForWork.

- Далее щелкните правой кнопкой мыши по вновь созданному PasswortForWork ключ и выберите Новый> Ключ создать новый и назвать его PINComplexity.
Замечания: Если у вас уже есть этот ключ, не создавайте другой! - После того, как все ключи созданы, убедитесь, что вы находитесь в том же месте, что и этот: HKEY_LOCAL_MACHINE \ SOFTWARE \ Policies \ Microsoft \ PassportForWork \ PINComplexity.
- Переместитесь на правую панель и дважды щелкните MaximumPINLength. В следующем окне установите База в Десятичный и введите значение от 4 до 127. Если вы введете 10, вы сможете установить максимальный PIN-код из 10 цифр.
 Замечания: Если у вас нет этого DWORD, создайте его самостоятельно, щелкнув правой кнопкой мыши свободное место на правой панели и выбрав New> Dword (32-разрядная версия) цени и назови это MaximumPINLength.
Замечания: Если у вас нет этого DWORD, создайте его самостоятельно, щелкнув правой кнопкой мыши свободное место на правой панели и выбрав New> Dword (32-разрядная версия) цени и назови это MaximumPINLength. - В той же правой панели дважды щелкните MinimumPINLength. в MinimumPINLength окно, установите База в Десятичный и введите Значение данных от 4 до 127. Этот номер будет служить минимальным количеством ПИН для любого вновь созданного ПИН Windows Hello.
 Замечания: Если у вас нет MinimumPINLength DWORD, вы можете создать его самостоятельно. Как и раньше, щелкните правой кнопкой мыши свободное место на правой панели и выберите New> Dword (32-разрядная версия) цени и назови это MinimumPINLength.
Замечания: Если у вас нет MinimumPINLength DWORD, вы можете создать его самостоятельно. Как и раньше, щелкните правой кнопкой мыши свободное место на правой панели и выберите New> Dword (32-разрядная версия) цени и назови это MinimumPINLength. - Это оно. После внесения изменений вы можете закрыть окно редактора реестра и перезагрузить компьютер, чтобы изменения вступили в силу.

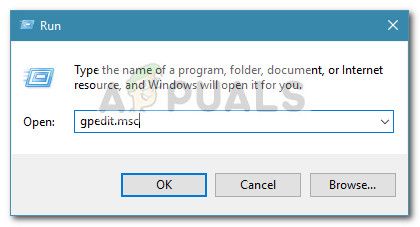
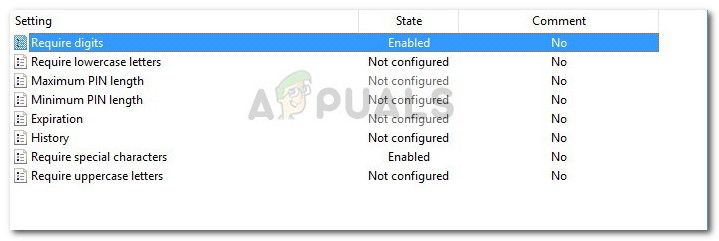
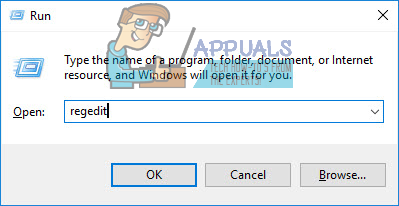
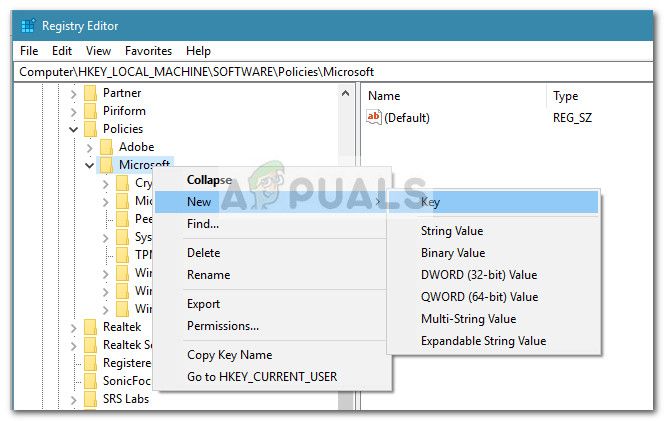
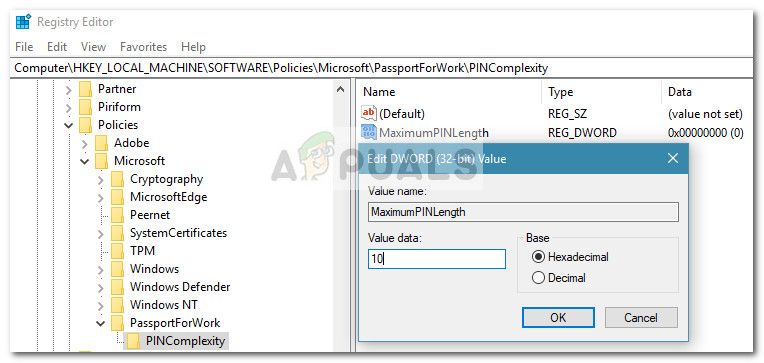 Замечания: Если у вас нет этого DWORD, создайте его самостоятельно, щелкнув правой кнопкой мыши свободное место на правой панели и выбрав New> Dword (32-разрядная версия) цени и назови это MaximumPINLength.
Замечания: Если у вас нет этого DWORD, создайте его самостоятельно, щелкнув правой кнопкой мыши свободное место на правой панели и выбрав New> Dword (32-разрядная версия) цени и назови это MaximumPINLength.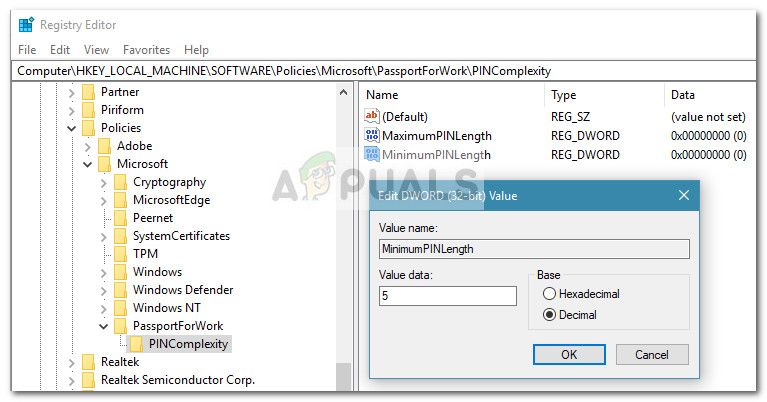 Замечания: Если у вас нет MinimumPINLength DWORD, вы можете создать его самостоятельно. Как и раньше, щелкните правой кнопкой мыши свободное место на правой панели и выберите New> Dword (32-разрядная версия) цени и назови это MinimumPINLength.
Замечания: Если у вас нет MinimumPINLength DWORD, вы можете создать его самостоятельно. Как и раньше, щелкните правой кнопкой мыши свободное место на правой панели и выберите New> Dword (32-разрядная версия) цени и назови это MinimumPINLength.