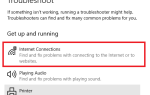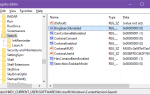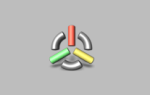Содержание
Вы когда-нибудь форматировали жесткий диск, только чтобы понять, что на компьютере нет привода DVD или CD? А теперь вам нужна загрузочная флешка? Или, может быть, вы подумали, что компьютер может быть загружен с USB-накопителя, но версия BIOS этого не позволяет?
Даже если вам это не нужно прямо сейчас, создайте свой загрузочный Windows USB или DVD с нами прямо сейчас. Это не то, что вам нужно часто, но однажды вы будете так рады, что у вас уже есть это!

Независимо от того, вступаете ли вы в полный контроль над своим компьютером, или вы оказались единственными друзьями, которые обращаются за помощью к компьютеру, или, если вы являетесь специалистом по компьютерам, приятно знать несколько разных способов установки Windows. ISO — это самый простой формат файла для создания загрузочного диска или устройства USB.
НОТА: Если вы хотите создать загрузочные компакт-диски Windows, вы сможете сделать это только с Windows Vista или XP. Если это версия Windows, которую вы используете, могу ли я предложить вам переключить ваш старый компьютер на Linux
? Я потратил около двух часов в поисках законных загрузок Vista или XP, чтобы сделать загрузочные компакт-диски для их установки, но не повезло. Даже поиски на разных торрент-сайтах не дали ничего обещающего.
Что такое ISO?
Это справедливый вопрос. Любой файл, который заканчивается .ISO обычно называется ISO. Файл ISO — это сектор для секторного копирования всех данных с диска. Это виртуальная копия CD или DVD с той же файловой структурой и теми же данными. Думайте об этом как о идеальной фотокопии фотографии. Копия будет иметь все цвета, тени и нюансы оригинала. Возможно, именно поэтому ISO-образы называются «изображениями» оригинала.
Сокращение ISO происходит от названия организации, ответственной за создание отраслевых стандартов — яеждународный Оорганизация для Standardization. Да, это должен быть IOS, но они решили, что ISO лучше.
Наличие ISO диска также полезно для отправки копии диска с одного компьютера на другой. Поскольку он является идеальным дубликатом, при копировании или сжатии ничего не теряется. Вы часто будете видеть файлы ISO программ и операционных систем в битовых торрент-каталогах или на других сайтах обмена файлами. Может быть, вы хотите, чтобы ваша программа установила диски в файлы ISO
,
Что означает загрузочный?
Любой носитель, будь то флэш-накопитель USB, CD или DVD, является загрузочным, если вы можете использовать его для загрузки компьютера с USB-накопителя или диска, а не с жесткого диска компьютера. При установке Windows используемый вами носитель должен быть загрузочным.
Как я могу получить ISO Windows?
Ну, все зависит от того, какая версия лицензии Windows вам нужна
, Давайте взглянем на Windows 7, Windows 8.1 и Windows 10. Все они доступны для загрузки через Microsoft, включая инструмент для создания загрузочного носителя.
Windows 7
Официальный способ создания носителя для восстановления — через страницу восстановления программного обеспечения Microsoft. Прежде чем отправиться туда, убедитесь, что у вас есть ключ продукта Windows 7.
Помните, что для этого метода вы не можете использовать Опервоначально оплащенной Еотки Mпроизводитель (OEM) ключ. Он должен быть либо с установочного диска Windows, либо с ранее загруженного ISO-файла, приобретенного у Microsoft. Если ваш ключ пришел откуда-то еще, есть еще способ получить надлежащий и безопасный ISO, о котором мы рассмотрим в нескольких параграфах.
Вы можете найти свой ключ продукта Windows либо на оригинальном установочном носителе, либо в электронном письме от Microsoft с момента его первоначальной покупки. Если у вас нет ни одного из них, вы можете восстановить ключ Windows с вашего компьютера, используя программу поиска ключей продукта.
,
Есть несколько вариантов на выбор, однако для этой статьи давайте воспользуемся KeyFinder от Magical Jellybean. Бесплатная версия подойдет. После завершения установки он сразу же покажет вам ваш ключ продукта. Это 25-символьная клавиша с надписью CD Key. Это хорошая идея, чтобы записать это в безопасном месте, на случай, если вам понадобится обратиться к нему позже.
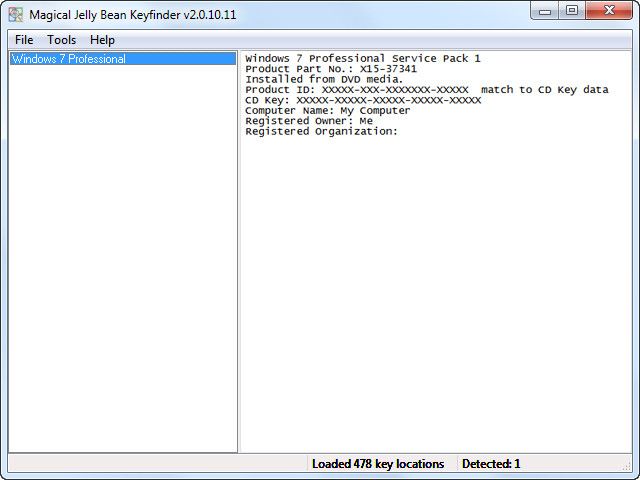
Вооружившись ключом своего продукта, зайдите на страницу восстановления программного обеспечения Microsoft и следуйте там инструкциям. В конце процесса у вас будет ISO вашей версии Windows и инструмент для создания загрузочного USB-накопителя или DVD.
Где еще можно скачать ISO-образ Windows 7?
Вы все еще можете загрузить Windows 7 от TechRiver, официального поставщика электронной коммерции для Microsoft. Вот несколько прямых ссылок для скачивания.
- Windows 7 32-битная Ultimate x86
- Windows 7 64-битная Ultimate x64
- Windows 7 32-разрядная версия Professional x86
- Windows 7 64-разрядная версия Professional x64
- Windows 7 32-разрядная версия Home Premium x86
- Windows 7 64-разрядная версия Home Premium X64
Если вы ищете Windows 7 на другом языке, TechVerse имеет ряд ссылок на загрузки TechRiver.
На случай, если эти ссылки прекратят работу, Softpedia — это еще один сайт, с которого вы можете загрузить Windows 7. Несмотря на то, что это могут быть не одобренные Microsoft загрузки, Softpedia имеет разумную репутацию поставщика безопасных программ. Вы можете найти там несколько версий Windows 7 или просто воспользоваться удобными ссылками, представленными ниже:
- Softpedia — Windows 7 Ultimate 32-битная x86 ISO
- Softpedia — Windows 7 Ultimate, 64-битная x64 ISO
- Softpedia — Windows 7 Home Premium 32-битная x86 ISO
- Softpedia — Windows 7 Home Premium 64-битная x64 ISO
- Softpedia — Windows 7 Профессиональная 32-битная x86 ISO
- Softpedia — Windows 7 Профессиональная 64-битная x64 ISO
Загрузка займет некоторое время. Версии x86 (32-битная Windows) составляют около 2,6 ГБ, а версии x64 (64-битная Windows) — около 3,1 ГБ. В зависимости от скорости вашего Интернета, это может занять несколько минут или часов.
Windows 8.1
Допустим, вам нужна Windows 8.1 ISO. Нет проблем. Вы можете получить это. Просто наведите браузер на страницу Microsoft Create Installation Media для Windows 8.1. Обратите внимание, что если вы не используете Windows 8 или 8.1 на компьютере, с которого пытаетесь создать носитель, вам необходимо предоставить ключ продукта.
, Там вы найдете инструкции по созданию загрузочного флэш-накопителя USB или DVD-диска любой версии Windows 8.1.
Проходя этот процесс на странице Microsoft, вы можете создать загрузочный USB или DVD. Если вы выберете USB-маршрут, вам понадобится USB-накопитель размером не менее 4 ГБ без файлов на нем. Все, что находится на диске, будет удалено процессом. Метод USB также требует подключения USB-накопителя для запуска процесса.
Где еще можно скачать ISO-образ Windows 8.1?
Бесплатно и совершенно безопасно? На момент написания этой статьи их не было. Конечно, вы можете скачать его через бит-торрент, но это просто напрашивается на неприятности. Сожалею.
Windows 10
Самую последнюю и, пожалуй, самую лучшую версию Windows можно загрузить как ISO 10 Technical Preview ISO от Microsoft. Обратите внимание, что это Технический предварительный просмотр — это означает, что он не обязательно стабилен или что он будет хорошо работать на вашем компьютере. Если вы собираетесь это сделать, убедитесь, что у вас есть резервная копия вашей текущей операционной системы, или, возможно, установите Windows на виртуальной машине
на твоем компьютере. Как бы хорошо это не выглядело, вы можете не захотеть использовать Windows 10 в качестве основной операционной системы.
, только пока.
Создайте загрузочную флешку
Теперь, когда у вас есть Windows ISO, пришло время поместить его на DVD или USB-накопитель и сделать его загрузочным. Начнем с флешки.
Есть несколько хороших утилит, которые помогут вам превратить ваш ISO в загрузочный USB. Возможно, самый простой в использовании — Руфус.
Rufus требует от вас доступа на уровне администратора на компьютере, на котором вы его используете. Как только он будет загружен, щелкните по нему правой кнопкой мыши и выберите Запустить от имени администратора.
Как только Руфус откроется, вы увидите следующее окно:
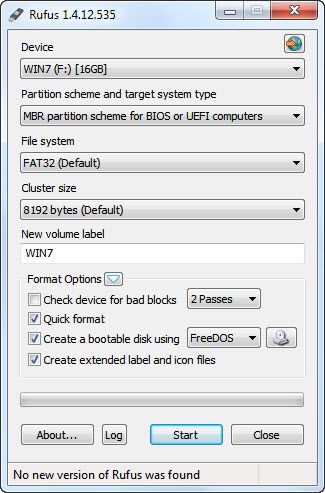
в устройство убедитесь, что вы выбрали USB-накопитель, который хотите использовать. Обратите внимание, что это должно быть не менее 4 ГБ в емкости. Если вы не уверены, какая флэш-память является какой, наиболее безопасно удалить все из них с вашего компьютера, кроме той, которую вы хотите использовать.
Не беспокойтесь о следующих четырех полях. Они автоматически рассортируются при выборе ISO, который вы хотите использовать. Убедитесь, что Быстрое форматирование, Создайте загрузочный диск, используя, а также Создание расширенных файлов меток и значков Ящики отмечены
Прямо рядом с этикеткой Создайте загрузочный диск, используя, есть выпадающий список. Нажмите на нее и выберите ISO-образ. Справа от этого есть кнопка, которая выглядит как DVD спереди или жесткий диск. Нажмите на это и перейдите к местоположению файла ISO, который вы хотите использовать. Дважды щелкните файл ISO, чтобы выбрать его для использования.
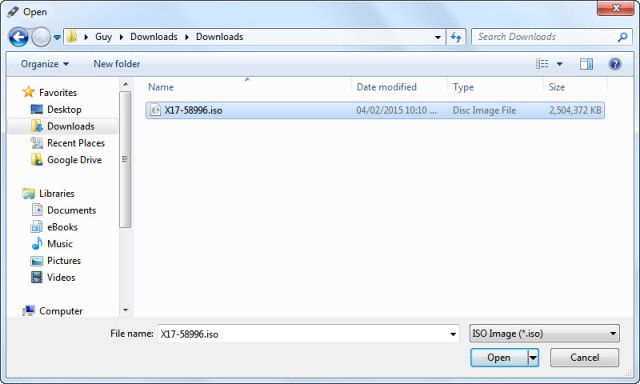
Посмотрите на Руфуса сейчас. Видите, как некоторые вещи автоматически изменились? Это хорошо.
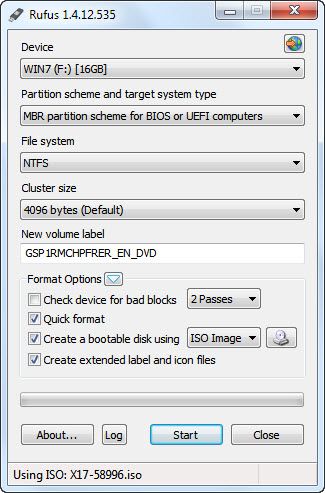
Чтобы начать процесс, нажмите на Начните кнопка.
Процесс займет некоторое время. Rufus не только делает флэш-накопитель загрузочным, он также записывает несколько гигабайт данных на USB-накопитель. Ожидается, что в зависимости от различных аппаратных факторов это займет около 10 минут.
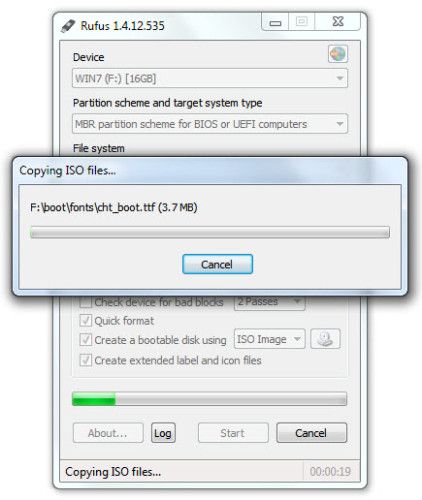
После завершения процесса у вас есть загрузочный USB-накопитель Windows. Используйте с умом.
Создайте загрузочный DVD или CD
В этом разделе мы будем использовать термин DVD вместо DVD и CD. Если вы хотели установить Windows Vista или XP, и вам посчастливилось найти какой-либо из ISO, процесс практически идентичен для обеих сред.
Перед началом убедитесь, что ваш компьютер может записывать на DVD или CD. На многих новых ноутбуках больше нет проигрывателя DVD / CD, а на старых компьютерах может быть только устройство чтения CD. Убедитесь, что это новый чистый DVD-диск с возможностью записи и он находится на вашем компьютере.
Найдите себе программную утилиту, которая поможет вам создать загрузочный DVD. Существует множество различных утилит для создания загрузочных DVD. Для наших целей мы будем использовать CDBurnerXP
создать загрузочный DVD.
Если вы хотите попробовать что-то другое, ImgBurn — хорошее приложение для записи DVD
, также.
Давайте предположим, что вы уже загрузили и установили CDBurnerXP. Если нет, то иди на это! Обратите внимание, что при установке CDBurnerXP вы можете установить еще одно программное обеспечение под названием Wajam.
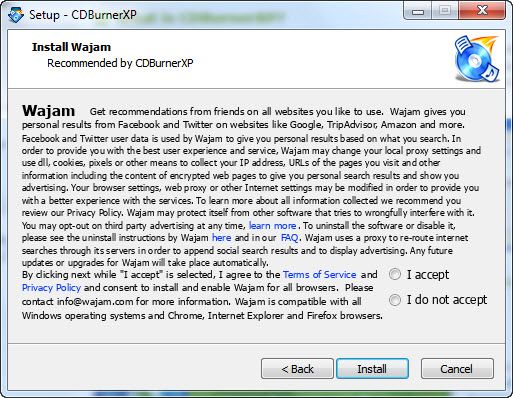
Теперь давайте приступим к записи нашего загрузочного DVD с Windows.
Откройте CDBurnerXP. В первом окне вы увидите несколько вариантов. Каждый параметр функционирует как мастер настройки. Выберите работу, которую вы хотите сделать, и программа проведет вас через нее. Давай выберем Записать ISO-образ, затем нажмите на Хорошо кнопка. Сейчас самое время убедиться, что у вас есть DVD на вашем компьютере.
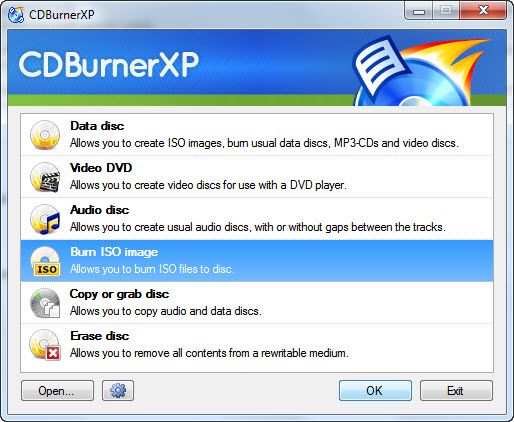
CDBurnerXP хотел бы, чтобы вы выбрали, на какой DVD-привод будет записан файл ISO. Скорее всего, у вас есть только один, поэтому он будет выбран заранее. Если на вашем компьютере установлено несколько устройств записи CD / DVD, используйте раскрывающееся меню с надписью Целевое устройство: чтобы выбрать тот, который вы хотели бы использовать. CDBurnerXP может вносить небольшие изменения в свои настройки в зависимости от выбранного устройства записи CD / DVD. Это нормально.
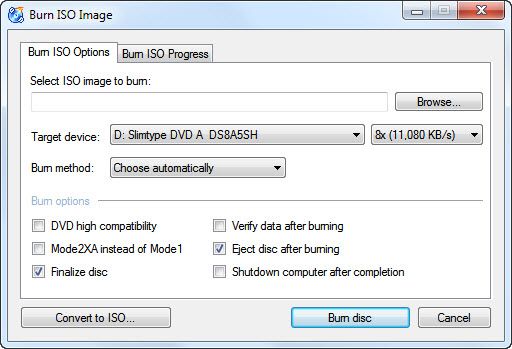
Теперь нажмите на Просматривать и перейдите к вашему ISO-файлу. Как только вы найдете его, дважды щелкните по нему, чтобы выбрать его.
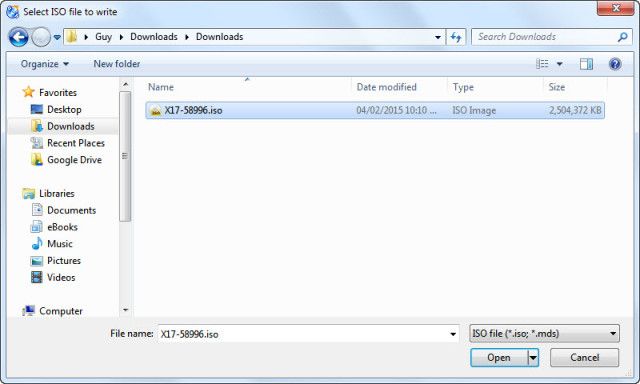
Чтобы начать процесс записи, нажмите на Записать диск кнопка. Вы увидите окно прогресса, подобное приведенному ниже.
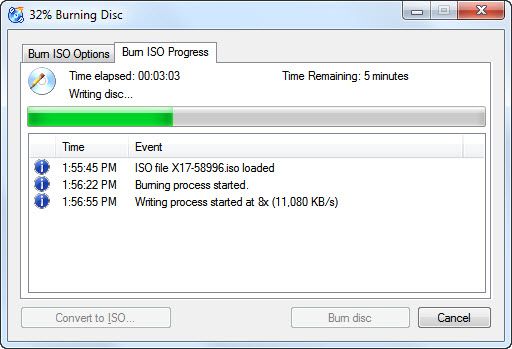
Когда это будет сделано, вы увидите окно завершения, показывающее, сколько времени заняла запись и средняя скорость передачи данных, с которой он был записан. Вроде интересно.
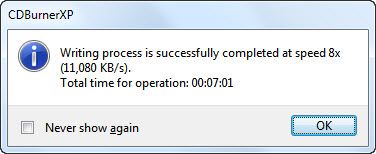
Процесс записи для этого примера занял всего 7 минут и 1 секунду. Это довольно быстро.
Что теперь?
Пометьте свой DVD или USB-накопитель и поместите его в безопасное место, где вы найдете его, когда в следующий раз он понадобится. Может быть, поместите заметку на свой смартфон о том, где вы ее положили, на случай, если это безопасное место настолько безопасно, что вы забудете его местоположение.
Вы можете узнать, как изменить устройство, с которого загружается компьютер.
, так что он будет загружаться с любого.
Это оно. Это все, что нужно сделать. Это может показаться немного, но мы рассмотрели все: от получения ISO для вашей версии Windows до программного обеспечения для создания загрузочной флешки.
и как его использовать, и как использовать одну конкретную утилиту для создания загрузочного DVD из вашего Windows ISO.
Если вы получили что-то из этой статьи или знаете кого-то, кто может извлечь из этого пользу, пожалуйста, не стесняйтесь поделиться этим с ними. У нас есть несколько способов сделать это. Посмотрите на левую сторону или внизу для удобных ссылок в Twitter, Google+ и Facebook.
Мы много учимся, поэтому, если у вас есть вопрос или что-то добавить, вы можете сделать это в комментариях ниже. Мы все в этом вместе.
Кредиты изображения: Указывая на экран компьютера и сердитая женщина с ушами паром через Shutterstock.