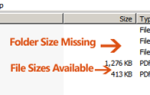Вы когда-нибудь смотрели видео о скоростном рисовании на YouTube? Вы знаете их — они часто показывают некоторых великих художников Photoshop, демонстрирующих свое мастерство, создавая прекрасное произведение искусства прямо на ваших глазах. Большая часть того, что делает их такими впечатляющими, это то, как быстро все происходит. Видео отображается в режиме ускоренной перемотки вперед, поэтому каждая секунда видео фактически составляет несколько секунд (или даже минуту) реального времени.
Вы когда-нибудь смотрели видео о скоростном рисовании на YouTube? Вы знаете их — они часто показывают некоторых великих художников Photoshop, демонстрирующих свое мастерство, создавая прекрасное произведение искусства прямо на ваших глазах. Большая часть того, что делает их такими впечатляющими, это то, как быстро все происходит. Видео отображается в режиме ускоренной перемотки вперед, поэтому каждая секунда видео фактически составляет несколько секунд (или даже минуту) реального времени.
Если вы все еще не совсем уверены, как выглядят замедленные видеоролики, вот отличный пример:
Прикольное видео выше было сделано с помощью ChronoLapse. Это бесплатное приложение с открытым исходным кодом может создавать замедленные видеоролики с помощью монитора или веб-камеры (или даже объединять их).
Давайте кратко пройдемся по приложению и выясним, как его использовать для создания простой покадровой заставки.
Вот главное окно:
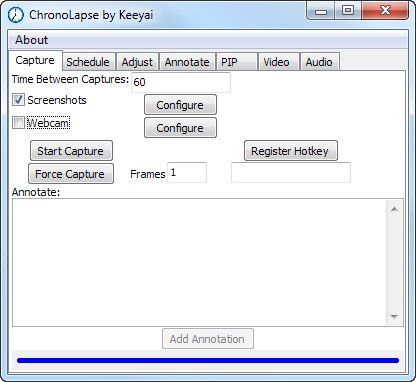
Как видите, вы можете настроить интервал между каждым захватом (снимок экрана или захват веб-камеры) и источником. Возможно, вы захотите изменить интервал в соответствии с тем, что вы снимаете: если вы работаете в бешенстве и на экране много чего происходит, установка более короткого интервала будет лучше отражать действие.
Далее, давайте подробнее рассмотрим настройку источника снимка экрана:
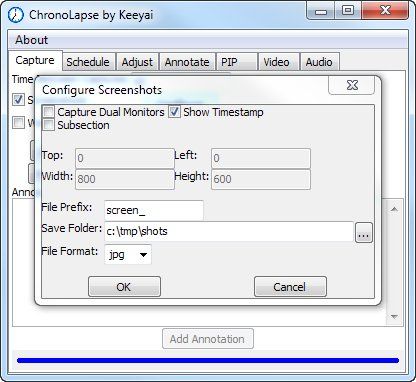
Если у вас есть двойной монитор
Система, вы можете использовать ChronoLapse для захвата обоих мониторов, как показано в этом видео.
Вы также можете ограничить его только частью своего экрана, если вы не хотите, чтобы он захватывал любую конфиденциальную информацию, отображаемую за пределами окна, над которым вы работаете. К сожалению, вы не можете перетащить область, чтобы указать область, которую вы хотите захватить. Вы можете только вручную указать границы его пикселей. Кроме того, вы не можете «заблокировать» захват для определенного окна — вы можете захватить только часть экрана (или весь экран). А пока оставим все как есть. Убедитесь, что вы настроили Сохранить папку. Это где захваченные изображения идут. Вы хотите использовать новую пустую папку.
Затем запустите приложение, которое вы хотите записать, загрузите файл и приготовьтесь. Когда все будет готово, вернитесь в окно ChronoLapse и нажмите «Начать захват». Кнопка изменится на Остановить захват.
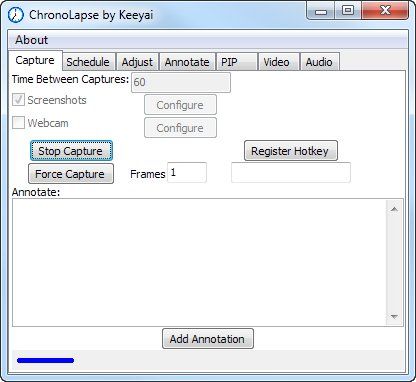
Теперь вернитесь к своему приложению и займитесь своим делом, создавая шедевр, который вы хотели бы записать для потомков. Если вам нужно сделать паузу на некоторое время, вы можете просто переключиться обратно в папку ChronoLapse и нажать «Остановить захват». Когда вы будете готовы начать, просто нажмите Начать захват снова.
Когда вы закончите работать, перейдите в папку захвата и проверьте изображения:
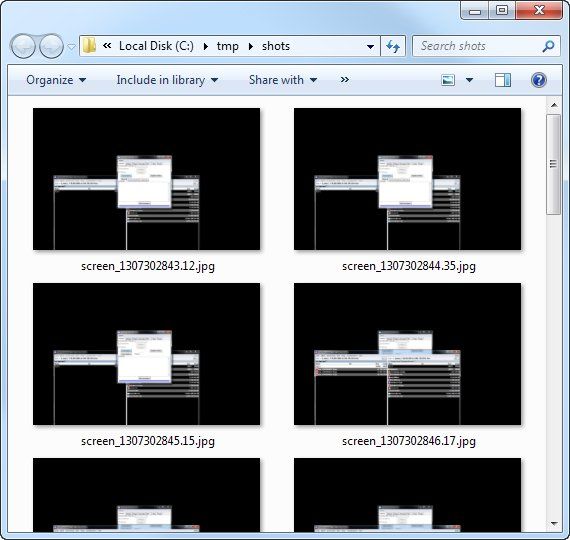
Вы, вероятно, увидите несколько изображений, которые вы не хотите получать в конечном видео, например, снимки экрана, на которых показан сам интерфейс ChronoLapse. Просто удалите их.
Теперь пришло время сделать ваш фильм! Вернитесь в ChronoLapse и перейдите на вкладку Видео:
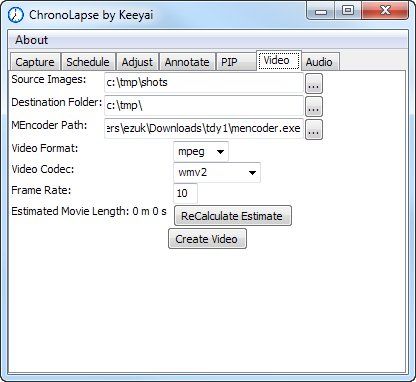
Конечно, папка Source Images должна быть папкой, в которую вы изначально захватили все изображения. Не беспокойся о MEncoder. Это видеокодер, и он поставляется в комплекте с ChronoLapse. Не меняйте этот параметр, если у вас нет веских причин.
Вы также можете оставить кодеки как есть. Скорее всего, вы собираетесь загрузить видео на YouTube, который может легко их обработать. Одна вещь, которую вы можете настроить — это частота кадров. В зависимости от желаемой продолжительности видео, вы можете установить, сколько кадров в секунду должно содержать ваше видео. Измените это значение и нажмите «Пересчитать оценку» (их капитализация, а не моя). Когда вы будете довольны запланированной продолжительностью, нажмите «Создать видео».
Появится окно консоли, в то время как MEncoder делает свое волшебство:
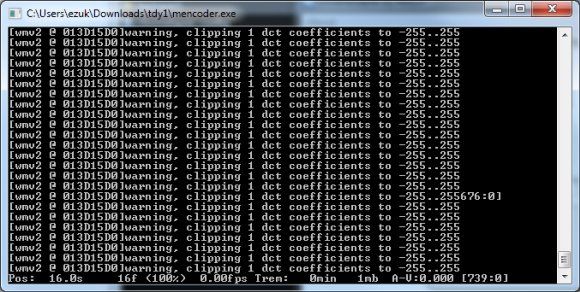
После этого у вас будет видео файл вашего творения. Воспроизведите его и посмотрите, довольны ли вы им. Если да, то сейчас самое время добавить аудио. Вы можете сделать это используя сам ChronoLapse:
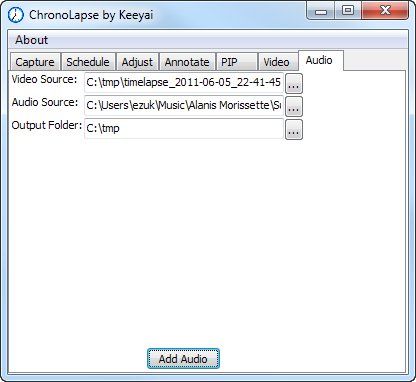
Просто выберите ваш видеофайл, любой аудиофайл (я бы, конечно, не использовал Alanis для настоящей скринкаст…) и выходную папку. Нажмите Add Audio и позвольте MEncoder творить чудеса. Конечно, это не сработает, если вы собираетесь что-то рассказывать и вам нужно синхронизировать звук до определенных мест в видео, но опять же, видеоролики с замедленной съемкой редко рассказываются. Если вам нужно рассказать или добавить какие-либо другие эффекты, вам лучше использовать стандартный видеоредактор.
Вы можете делать много других вещей с ChronoLapse. Как только вы вводите веб-камеру в кадр, открывается множество других возможностей. Но я надеюсь, что этого короткого урока было достаточно, чтобы разжечь аппетит, и если вы создадите что-нибудь классное, мне бы очень хотелось увидеть его в комментариях!
Изображение предоставлено: ShutterStock


![3 бесплатных медиапроигрывателя, поддерживающих ускорение графического процессора [Windows]](https://helpexe.ru/wp-content/cache/thumb/11/dcb4122b7c47411_150x95.jpg)