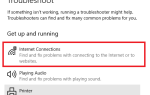В Windows 7 и 8.1 не было собственного способа печати в PDF. Вы можете обойти это, установив некоторые сторонние инструменты
, но это было довольно неудобно. Но с Windows 10 все изменилось.
Печать в PDF в Windows 10
Возьмите любой документ и откройте его в любом текстовом редакторе или процессоре. Перейдите к Файл> Печать, выбирать Microsoft Печать в PDF из раскрывающегося списка принтеров и нажмите Распечатать. Выберите подходящее имя и местоположение для PDF, а затем нажмите Сохранить завершить процесс.
Обратите внимание, что функция печати в PDF работает в любом приложении, которое поддерживает печать.
Если вы не можете увидеть Microsoft Печать в PDF в раскрывающемся списке «Принтер», возможно, он отключен.
Чтобы включить эту опцию, перейдите к Панель управления> Программы Характеристики. Затем под Включить или отключить функции Windows, перейдите к Microsoft Печать в PDF и установите флажок рядом с ним. Перезагрузите компьютер, чтобы изменения вступили в силу.
Microsoft Печать в PDF теперь должна появиться опция Принтеры в Настройки> Устройства> Принтеры Сканеры. Он также появится в списке принтеров в диалоговом окне «Печать».
Зачем печатать в PDF?
PDF — это стандартный кроссплатформенный формат файла. Это позволяет легко обмениваться документами и изображениями с кем-либо. Теперь, когда Windows 10 уже здесь, превращать файлы в PDF-файлы очень просто! Никакого дополнительного программного обеспечения не требуется.
Обновление до Windows 10 стоило просто получить поддержку на уровне ОС для печати в PDF.
— Крис Аммерман (@cammerman) 3 октября 2015 г.
Вы все еще предпочитаете использовать сторонний инструмент для печати в PDF в Windows? Или вы переключились на встроенную функциональность, которую предлагает Windows 10? Напишите нам в комментариях!
Кредит изображения: Рука, показывающая символ символа pdf на экране. бизнес-концепция от ilikestudio через Shutterstock