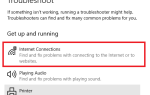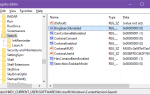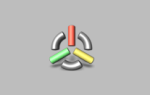Когда вы спросите техническую группу о менеджерах разделов жесткого диска, многие согласятся с тем, что EaseUS Partition Master — лучший инструмент для работы. Зачем? Потому что он предлагает много замечательных функций, но остается простым в использовании. Это также любимый менеджер разделов MakeUseOf для Windows.
Когда вы спросите техническую группу о менеджерах разделов жесткого диска, многие согласятся с тем, что EaseUS Partition Master — лучший инструмент для работы. Зачем? Потому что он предлагает много замечательных функций, но остается простым в использовании. Это также любимый менеджер разделов MakeUseOf для Windows.
Так что же делает менеджер разделов жесткого диска? Новые жесткие диски обычно поставляются с одним большим логическим хранилищем, которое охватывает весь размер диска. Менеджер разделов может разделить это пространство на несколько разделов, что означает, что его можно использовать как несколько дисков. Существует множество причин, по которым вы захотите это сделать, например, загрузить несколько операционных систем с одного жесткого диска или хранить личные данные отдельно от вашей операционной системы. Это означает, что вы можете стереть системный раздел без потери файлов. Теперь, что если один раздел станет слишком маленьким или он вам больше не нужен? Менеджер разделов также может изменять размеры, перемещать и объединять разделы. В то время как Windows предоставляет собственные инструменты управления дисками
Программное обеспечение сторонних производителей обычно предоставляет дополнительные функции.
Обратите внимание, что EaseUS Partition Master запускается со стартового экрана, на котором есть два других инструмента EaseUS, а именно EaseUSData Recovery Wizard и EaseUS Todo Backup. Этот обзор посвящен менеджер разделов только.
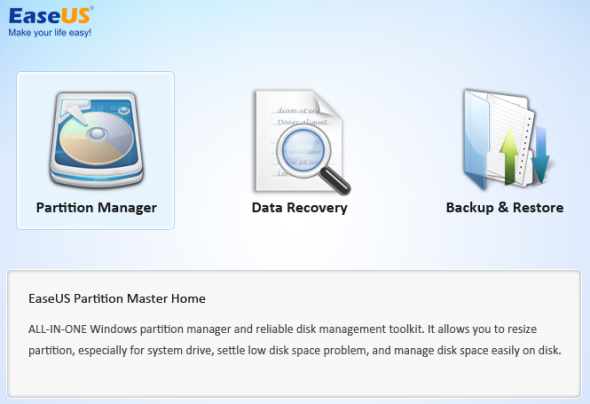
Обзор возможностей
- поддерживать данные во время любых операций разделения
- изменение размера или перемещение разделов, включает расширение системного раздела NTFS без перезагрузки
- объединить два смежных раздела в один больший
- создать несколько разделов
- удалить разделы (данные потеряны)
- стереть данные о нераспределенном пространстве
- стереть весь диск или стереть выбранный раздел
- форматирование с новой файловой системой, включая FAT, NTFS, EXT2 и EXT3 (данные стираются)
- формат с новым размером кластера от 512 Байт до 6 КБ (данные стираются)
- изменить метку и букву диска
- скрыть раздел
- преобразовать основной раздел в логический раздел и наоборот
- дефрагментировать диск или раздел
- запустить тест поверхности диска, чтобы найти поврежденные сектора
- перестройте MBR для загрузки системы снова
- управлять разделами Linux, отформатированными в файловой системе EXT2 или EXT3
- поддерживает аппаратный RAID, несколько съемных устройств хранения, стандартный жесткий диск и GPT-диск
- поддерживает до 2 ТБ разделов на MBR и 4 ТБ разделов на GPT
- работает под управлением Windows 2000 / XP / Vista / 7 SP1 / 8 с 32-разрядным или 64-разрядным
Обзор интерфейса
Спереди и по центру все диски подключены к вашему компьютеру. Подключенные диски перечислены как Disk1, Disk2 и т. Д. Под заголовком каждого диска вы найдете все разделы соответствующего диска и их свойства.
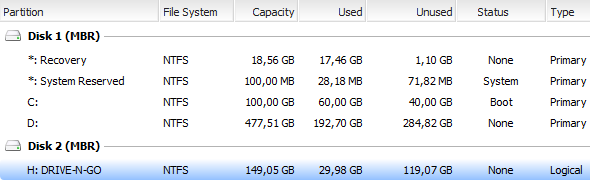
Ниже списка дисков вы видите карту дисков, на которой представлен графический обзор разделов каждого диска.
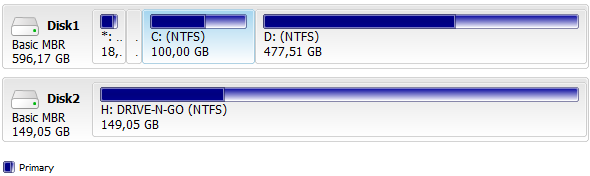
В левом меню отображаются все доступные операции для каждого раздела. Посмотрите, как меняется меню при выборе разных разделов.
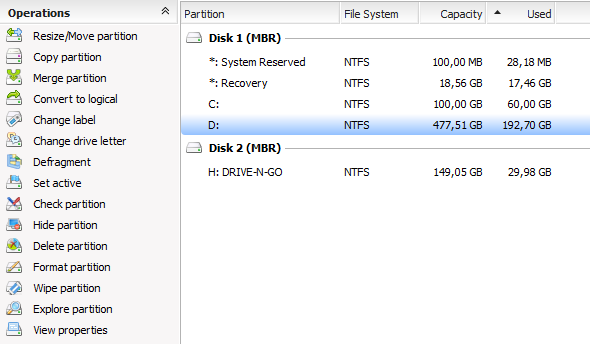
Основные операции, такие как изменение размера, перемещение, удаление или слияние, также отображаются в виде кнопок на панели инструментов в верхней части.

Кроме того, все операции доступны через меню, показанное на скриншоте выше. Кроме того, вы можете изменить то, что вы видите или как элементы расположены в меню Вид.
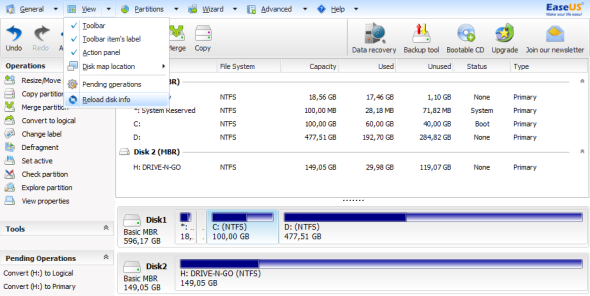
Использование EaseUS Partition Master
Основная цель этого инструмента — создавать, изменять размер, перемещать, удалять или объединять разделы и — за исключением удаления раздела — без ущерба для данных, хранящихся на каждом диске или разделе. После тщательного изучения интерфейса у вас должно появиться представление о том, как использовать EaseUS Partition Master. Я расскажу вам более подробно о базовых операциях, используя неразделенный внешний жесткий диск.
Я хочу создать раздел. Обратите внимание, что эта опция не существует. Итак, сначала я должен создать пространство, изменив размеры существующего отдельного раздела. Для этого я выбираю Disk2, мой внешний диск, и нажимаю Resize / Move. Появится окно, которое позволяет мне изменить размер и положение выбранного раздела.
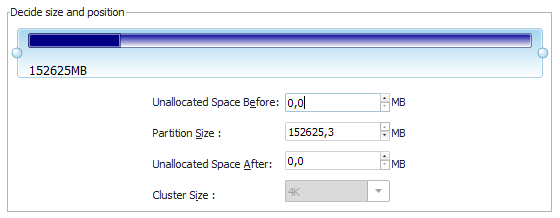
Возьмите одну из шаровидных ручек слева или справа от перегородки и переместите ее или возьмите перегородку в центре, чтобы переместить ее целиком. Последний работает только при наличии нераспределенного пространства слева или справа. Обратите внимание, как обновляется карта диска внизу, показывая результат ваших изменений.
![Управляйте разделами жесткого диска как профессионал с помощью EaseUS Partition Master [Windows] EaseUS Partition Master Изменить раздел](/wp-content/uploads/2014/1/upravljajte-razdelami-zhestkogo-diska-kak_8_1.png)
Я не хочу, чтобы мои данные были перемещены, поэтому я создаю нераспределенное пространство справа от существующего раздела и нажимаю кнопку ОК. Карта дисков теперь показывает нераспределенное пространство для моего внешнего жесткого диска.
![Управляйте разделами жесткого диска как профессионал с помощью EaseUS Partition Master [Windows] EaseUS Partition Master Новая карта дисков](/wp-content/uploads/2014/1/upravljajte-razdelami-zhestkogo-diska-kak_9_1.png)
Я могу выбрать нераспределенное пространство и нажать кнопку «Создать» в разделе «Операции» или на панели инструментов, чтобы создать новый раздел. Появится окно, в котором вы можете выбрать метку раздела, файловую систему, букву диска, размер кластера и сколько нераспределенного пространства должно быть выделено для нового раздела. Опять же, вы можете перетащить шариковые ручки, чтобы изменить местоположение и размер вашего нового раздела.
![Управляйте разделами жесткого диска как профессионал с EaseUS Partition Master [Windows] EaseUS Partition Master Создать раздел](/wp-content/uploads/2014/1/upravljajte-razdelami-zhestkogo-diska-kak_10_1.png)
Теперь у меня есть меньший раздел с моими данными и новый раздел между нераспределенным пространством. Попробуйте захватить разделы и переместить их по карте дисков. Это то, что я называю интуитивно понятным программным обеспечением!
![Управляйте разделами жесткого диска как профессионал с EaseUS Partition Master [Windows] EaseUS Partition Master Изменить карту диска](/wp-content/uploads/2014/1/upravljajte-razdelami-zhestkogo-diska-kak_11_1.png)
Теперь, если вы попробовали это сами, вы могли заметить, что все прошло довольно быстро. Действительно ли EaseUS Partition Master создал новый раздел за считанные миллисекунды. Нет, это не так. Ни одна из операций не является немедленной. Они все припаркованы в ожидании операций в левом нижнем углу.
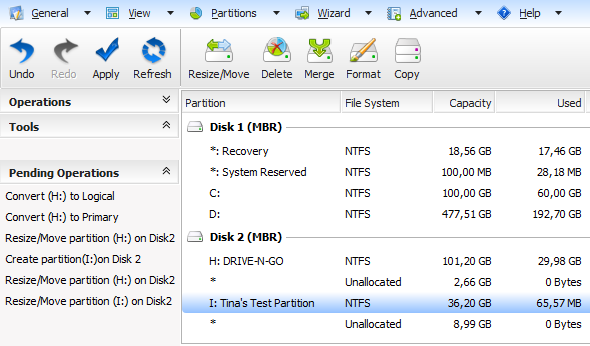
Вы можете отменить изменения с помощью панели инструментов или общего меню, и когда вы будете готовы, нажмите Применить. Другими словами, вы можете спокойно поиграть, не внося никаких реальных изменений.
Заключение
EaseUS Partition Master имеет очень понятный интерфейс, но предлагает множество дополнительных функций. Он прост и интуитивно понятен в использовании и защищает новичка от поспешных ошибок. Он превосходит встроенное управление дисками в Windows, потому что он более гибкий. Например, раздел можно расширить независимо от того, где находится нераспределенное пространство, просто перетащив все на место.
В прошлом мы рассмотрели другие инструменты для создания разделов, включая GParted.
, У вас есть любимый сторонний менеджер разделов или вы полностью удовлетворены встроенным управлением дисками в Windows?
?

![Управляйте разделами жесткого диска как профессионал с помощью EaseUS Partition Master [Windows]](https://helpexe.ru/wp-content/cache/thumb/bd/12879988e70e4bd_320x200.png)