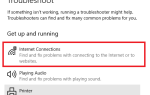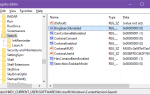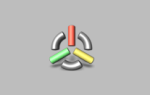Содержание
Microsoft трансформирует Windows 10 прямо на наших глазах.
На прошлой неделе Microsoft выпустила Build 9860, первую новую версию Windows 10 Technical Preview.
(ТП). Говорят, что эта новая сборка содержит более 7000 улучшений и исправлений, большинство из которых находятся под капотом. Увы, Microsoft только выделила три. Мы покажем вам еще несколько, в том числе по крайней мере две, которые вы можете рассчитывать на активацию в будущей сборке.
Что нового в сборке 9860?
См. Уведомления, перечисленные в Центре действий
Центр действий, а-ля Windows Phone
, устраняет раздражение Windows 8: всплывающие уведомления всплывают на короткое время, а затем исчезают в Nirvana, в результате чего пользователь пропускает то, что произошло, или вынужден отслеживать соответствующее приложение. В Build 9860 мы видим базовую версию Action Center, которая, как мы надеемся, будет дополнена более полезными функциями.
Как и в Windows 8, новые уведомления ненадолго всплывают в правом верхнем углу рабочего стола.
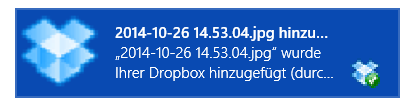
Впоследствии они перечислены в Центре действий. Сейчас вы увидите новый значок Уведомления в соответствующей области панели задач.

Если щелкнуть левой кнопкой мыши значок заметки, откроется упрощенное окно со списком уведомлений. Нажмите на уведомление, чтобы очистить его. Вы можете удалить все уведомления с помощью соответствующего значка X в правом верхнем углу. Щелкнув правой кнопкой мыши по значку, вы можете скрыть уведомления на срок до 8 часов. И это все, что нужно сделать прямо сейчас.
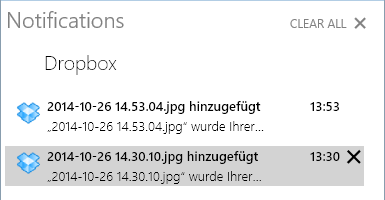
Чтобы изменить способ получения уведомлений, откройте Настройки ПК [нажмите клавишу Windows и найдите настройки или нажмите клавишу Windows + I и выберите «Изменить настройки ПК»] и перейдите к> Поиск и приложения > Уведомления. Здесь вы можете отключить звуки уведомлений, задать тихие часы и выбрать, для каких приложений вы хотите видеть уведомления.
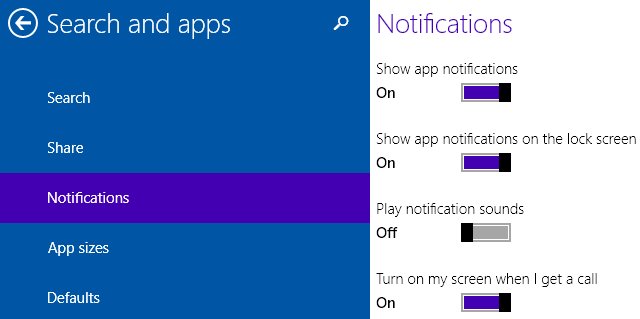
Перемещение приложений между несколькими мониторами
Теперь вы можете перемещать приложения между несколькими мониторами, используя недавно активированное сочетание клавиш. Это не новый ярлык; это было некоторое время, это просто не было доступно в Windows 10 TP до сих пор. Чтобы переместить окно активного приложения на второй экран, нажмите Клавиша Windows + SHIFT и использовать стрелки влево / вправо. Этот ярлык ничего не сделает на одной настройке монитора.
Кстати, Microsoft случайно разместил этот ярлык как Ключ Windows + CTRL + стрелки влево / вправо, что позволит вам перемещаться между несколькими виртуальными рабочими столами. Чтобы добавить к путанице, они также связаны с ярлыками виртуальных рабочих столов. Интересно, что Ключ Windows + клавиши со стрелками влево / вправо / вверх / вниз Ярлык, который используется для привязки активного окна к соответствующей позиции в сборке 9841, в новой сборке не работает.
Наслаждайтесь или отключайте анимацию в новом окне
Build 9860 поставляется с новыми анимациями для открытия и закрытия окон. Это изменение, которое я бы пропустил, если бы не упомянул об этом в другом месте. Отключение необычной анимации может улучшить производительность
,
Чтобы отключить новые анимации, нажмите Windows введите System, выберите соответствующий элемент панели управления и нажмите Расширенные системные настройки. В разделе «Производительность» нажмите Настройки … На вкладке «Визуальные эффекты» снимите флажок со второго элемента сверху, Анимировать окна при сворачивании и максимизации, и нажмите Хорошо чтобы сохранить ваши изменения.
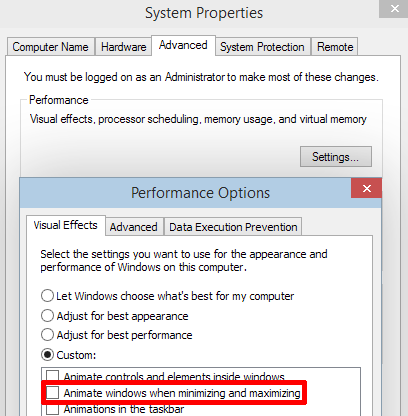
Создать ярлыки на рабочем столе для современных приложений
Ранее вы могли создавать ярлыки на рабочем столе для современных приложений, которые были предварительно установлены с Windows. Теперь эта функциональность распространяется на все приложения Магазина. Чтобы создать ярлык на рабочем столе, найдите соответствующее приложение в меню «Пуск» или «Все приложения» и перетащите его на рабочий стол.
Откройте для себя новые приложения Характеристики
Пройдитесь по всем приложениям, и вы обнаружите Docking Controller, приложение, которое сейчас абсолютно ничего не делает. Далее в списке находится любопытное приложение под названием zPC Settings (справа). Пункты меню сильно отличаются от основного приложения «Настройки ПК» (слева). Похоже, что несколько элементов панели управления перемещаются в это современное приложение.
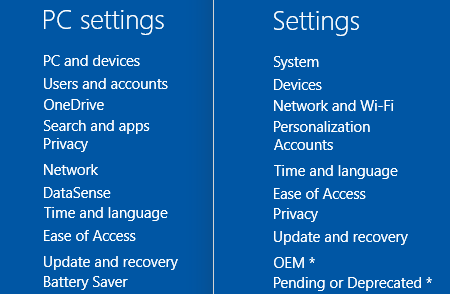
Многие из подменю настроек zPC пусты; элементы, отмеченные *, ожидают рассмотрения. Например, в разделе «Персонализация» мы видим «Темы», «Фон», «Цвета» и «Звуки» в списке, но они неактивны, в то время как настройки экрана блокировки и синхронизации полностью работают.
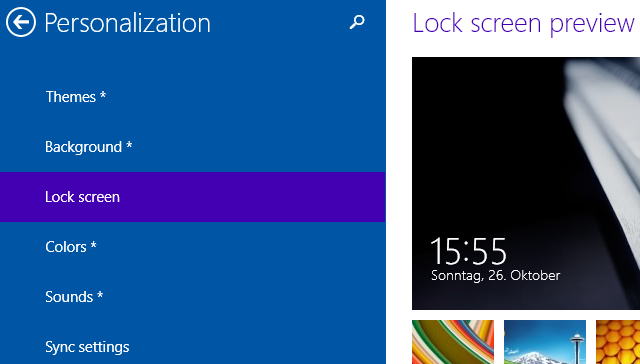
DataSense
DataSense, функция взята из Windows Phone
, будет управлять использованием ваших данных в разных сетях. Прямо сейчас это, кажется, ограничено устройствами, которые непосредственно подключаются к мобильной сети. Как только он активен, вы сможете ограничить фоновые данные и показать общее использование данных для вашего устройства.
Чтобы получить впечатление, откройте Настройки ПК
, предназначен для экономии заряда батареи «путем ограничения фоновой активности и настройки аппаратного обеспечения». Так же, как Action Center и DataSense, на данный момент он очень прост; хуже, это еще не может быть использовано.
Чтобы взглянуть на Battery Saver, перейдите к Настройки ПК
и перезагрузите при необходимости. Обратите внимание, что хотя неисправный Центр обновления Windows может быть удален
, вы не можете отказаться от новой версии сборки.
Чтобы вручную запустить обновление, перейдите к Настройки ПК
во что-то новое.
Если вы использовали Windows 10 TP
Вы наверняка сталкивались с несколькими вещами, которые можно улучшить. Обращалась ли Microsoft к кому-либо из них с помощью этого обновления? Что еще остается в вашем списке пожеланий? И не сталкивались ли вы с ошибками в сборке 9860?