Управление контактами на устройстве Android зашло настолько далеко, насколько возможно управление контактами на телефоне, но все же остается один вопрос. Как можно распечатать контакты на бумаге? Устройства Android позволяют обмениваться сообщениями с несколькими контактами, но некоторые люди считают, что бумага дает больше свободы, когда речь идет о звонках, особенно если вам приходится звонить нескольким людям в день со стационарного или офисного телефона. Это позволяет легко отмечать людей, с которыми вы уже связались, или тех, с кем нужно связаться. Если вы хотите сделать печатную копию контактов на своих устройствах Android, эта статья предоставит вам всю необходимую информацию, чтобы получить эти контакты на бумаге.
Как работают контакты Google
Есть два способа получить контакт на вашем устройстве Android на бумаге. Первый использует контакты Google. Если у вас есть учетная запись Google (если у вас есть учетная запись Gmail, то у вас есть учетная запись Google по умолчанию), контакты, которые вы выбираете для сохранения в Google, периодически синхронизируются с серверами Google и сохраняются там для резервного копирования. Ваше устройство Android позволяет сохранять ваши контакты тремя различными способами: в памяти телефона, на SIM-карте или в учетной записи Google. Последний обеспечивает резервное копирование на серверах Google, а два других — нет; поэтому сохранение в учетную запись Google обычно устанавливается как поведение по умолчанию для новых контактов. Добавление контакта со стороны телефона или сервера синхронизирует данные между двумя концами автоматически. Зайдя в раздел контактов вашей учетной записи, вы можете легко распечатать свои контакты.
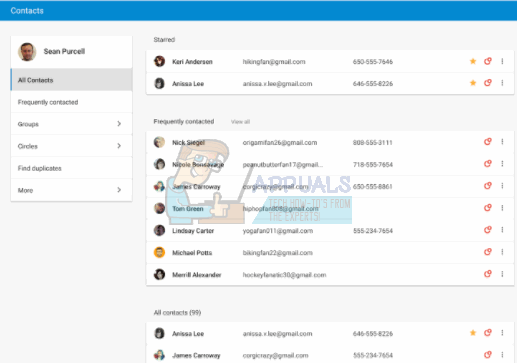
Файловая база данных .CSV
Существует второй способ, с помощью которого вы можете распечатать контакты вашего устройства Android. Это путем создания в вашем телефоне формата .CSV. Файл .CSV (Comma Separated Values) — это универсальный файл, в котором данные хранятся с использованием разделителей. Считывая, где находятся эти разделители (например, запятые и вкладки), любая электронная таблица или программное обеспечение базы данных может отсортировать данные в таблицу и сделать ее доступной для печати. Если вы используете приложение Google Play Store для создания ваших контактов в формате .CSV, вы сможете распечатать их. Существуют также приложения, которые могут синхронизировать ваши данные между вашим ПК и мобильным устройством и сохранять контакты в виде файлов .CSV.
Способ 1. Печать контактов Android из учетной записи контактов Google
Для этого вам понадобится аккаунт Google / Gmail. Ваши контакты должны быть сохранены в этой учетной записи. Если вы этого еще не сделали, на вашем устройстве перейдите в настройки> учетные записи> Добавить учетную запись> Google>, затем войдите в свою учетную запись Google или создайте ее. Вернитесь к своим контактам, отредактируйте их и сохраните как контакты Google. Некоторые устройства позволяют экспортировать несколько контактов в вашу учетную запись Google. Теперь вернитесь в Аккаунты> Google> и синхронизируйте все данные (или контакты в этом случае), чтобы перенести контакты на серверы Google. Чтобы распечатать синхронизированные контакты, выполните следующие действия:
- Перейдите на веб-страницу контактов Google здесь
- Войдите с паролем Gmail для учетной записи, которую вы использовали для резервного копирования контактов Google
- При входе в систему будут отображаться ваши синхронизированные контакты.
- На левой панели нажмите еще, а затем «Печать». Распечатайте загруженный или загруженный файл.
- Если вы получили сообщение «Предварительная версия Контактов Google еще не поддерживает печать». Нажмите «Перейти к старой версии». Вы будете перенаправлены на другую страницу, используя старую версию веб-приложения Контактов Google.
- С верхней ленты (над контактами) нажмите ‘Больше’ а затем выберите ‘Распечатать.’ Чтобы распечатать контакты, загруженные только с вашего телефона, выберите группу «Мои контактыИ нажмите на ‘Распечатать.’
- Появится страница с вашими контактами. Нажмите Ctrl + P, чтобы распечатать его (или Ctrl + S, чтобы сохранить его для печати позже). Выберите свой принтер и нажмите OK, чтобы получить печатную копию ваших контактов.
Метод 2: Используйте приложение Google Play, чтобы сделать из ваших контактов печатный файл .CSV.
Если вы хотите избежать процесса резервного копирования на серверы Google, вы можете сохранить свои контакты в виде файла .CSV. Это подходит для вас, если вы никогда не делали резервные копии своих контактов раньше. Однако вам все равно понадобится учетная запись Google, чтобы войти в Google Play Store, если только вы не сможете найти приложение за пределами контролируемого рынка.
- Перейдите в Google Play со своего телефона и загрузите приложение, которое создает файл .CSV из ваших контактов, выполнив поиск «Экспорт контактов CSV». Вот хороший бесплатный пример установки приложения «Контакты / SMS / LOG CSV Export».
- Установите приложение «Контакты / SMS / LOG CSV Export» и откройте его.
- Нажмите «Экспортировать контакты»
- На следующей странице вам будет предложено указать формат вашего CSV.
- Выберите имя и путь / местоположение, которое вы запомните для своего файла.
- Чтобы сделать поля легко читаемыми всеми программами работы с электронными таблицами и базами данных, мы будем использовать разделитель запятых. Нажмите на раздел «Разделитель» и выберите «Запятая».
- Нажмите «Экспорт» и дождитесь завершения процесса
- Вы можете отправить его по электронной почте или нажать «Выход» и использовать USB-кабель для передачи файла, который был создан на ваш компьютер.
- Откройте файл на своем компьютере с помощью приложения для работы с электронными таблицами, например, Майкрософт Эксель. Контакты должны быть упорядочены в строки с указанием телефонных номеров, имен и адресов электронной почты (вы можете выбрать, что экспортировать из приложения).
- Нажмите Ctrl + P, чтобы напечатать список. Выберите свой принтер и нажмите OK, чтобы получить печатную копию.
Более того, вы можете использовать созданный вами файл .CSV, чтобы загрузить контакты в свою учетную запись Google для резервного копирования. Просто используйте метод 1 выше, и вместо того, чтобы выбрать «Печать», выберите «Импорт» и выберите файл для импорта.





