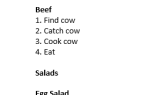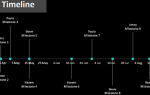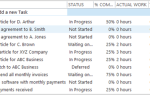Содержание
- 1 1. Попробуйте Экспериментальные функции Chrome
- 2 2. Предотвратить автоматическое воспроизведение видео
- 3 3. Создайте несколько профилей Chrome
- 4 4. Поиск сайтов напрямую с использованием адресной строки
- 5 5. Откройте результаты поиска из адресной строки в новой вкладке
- 6 6. Перетащите текст в адресную строку или панель вкладок, чтобы начать поиск
- 7 7. Поиск в закладках с помощью адресной строки
- 8 8. Выполните поиск в файлах Google Drive или в учетной записи Gmail, используя адресную строку
- 9 9. Используйте Chrome в качестве основного проводника в Windows
- 10 10. Выполните расчеты, используя адресную строку
- 11 11. Откройте определенный набор веб-страниц при открытии Chrome
- 12 12. Установите пользовательский URL в качестве вашей новой вкладки
- 13 13. Сохраните все ваши открытые вкладки как закладки в папке
- 14 14. Подберите, где вы остановились
- 15 15. Закрепить язычки
- 16 16. Быстро открыть самые последние закрытые вкладки
- 17 17. Перемещение или закрытие нескольких вкладок одновременно
- 18 18. Быстрый поиск и переключение вкладок
- 19 19. Используйте клавиатуру для прокрутки вверх и вниз на веб-странице
- 20 20. Назначьте сочетания клавиш на расширения
- 21 21. Используйте сочетание клавиш или кнопку «Домой» для перехода на домашнюю страницу по умолчанию
- 22 22. Быстро перейти на сайт на новой вкладке
- 23 23. Быстрый поиск слов на веб-странице
- 24 24. Просмотр информации о безопасности текущего сайта
- 25 25. Посмотрите, сколько памяти использует Chrome
- 26 26. Переместите кнопки расширения с панели инструментов.
- 27 27. Переключиться в полноэкранный режим
- 28 28. Легко увеличивать и уменьшать масштаб на веб-страницах
- 29 29. Добавить сайт на рабочий стол в виде ярлыка
- 30 30. Сохраняйте загруженные файлы прямо на Google Drive
- 31 31. Быстро перезапустите Chrome
- 32 Наслаждайтесь просмотром в Chrome!
Гугл Хром
это быстрый и простой в использовании браузер с упрощенным и минималистичным дизайном. Многие функции были добавлены за эти годы, чтобы сделать вашу работу в Интернете проще и приятнее.
Это руководство доступно для скачивания в формате PDF. Скачать 31 Power Tips для Chrome, которые улучшат ваш просмотр мгновенно сейчас. Не стесняйтесь копировать и делиться этим со своими друзьями и семьей.
Сегодня мы рассмотрим советы опытных пользователей по использованию большинства функций Chrome и некоторых расширений, которые расширят функциональность Chrome.
1. Попробуйте Экспериментальные функции Chrome
Chrome содержит много экспериментальных функций
которые не включены по умолчанию. Это проверенные функции, и некоторые из них могут быть включены в основную программу браузера.
Эти экспериментальные функции или флаги могут не работать идеально и могут быть удалены в любое время. Если они вызывают проблемы в Chrome, отключите все включенные флаги. Это должно привести вещи в норму. Вы можете использовать Сбросить все по умолчанию кнопка в верхней части страницы chrome: // flags, чтобы сразу изменить все флаги на значения по умолчанию.
Несколько советов в этой статье включают изменение флагов, поэтому наш первый совет покажет вам, как получить к ним доступ.
- Введите «chrome: // flags» в адресной строке и нажмите Enter.
- Использовать Флаги поиска поле, чтобы найти флаг, который вы хотите изменить.
- Каждый флаг имеет тег, который вы можете использовать для быстрого доступа к этому флагу. Например, Сохранить страницу как MHTML Вы можете напрямую открыть флаг, введя «chrome: // flags / # save-page-as-mhtml» в адресную строку.
- Выберите опцию из выпадающего списка, чтобы включить флаг или изменить настройку.
- Как только вы измените настройку флага, нажмите Перезапустить сейчас кнопка, которая отображается в нижней части экрана, чтобы завершить применение изменений. Некоторые флаги могут потребовать перезапуска Chrome более одного раза, чтобы изменения вступили в силу.
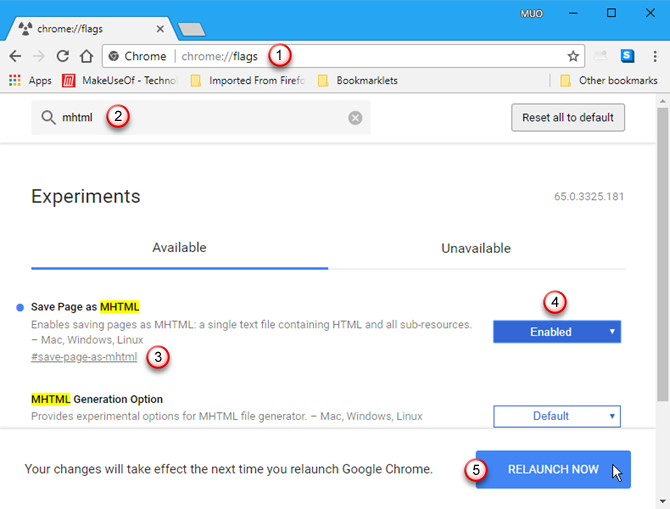
2. Предотвратить автоматическое воспроизведение видео
Вы ненавидите, когда видео автоматически воспроизводится при открытии веб-страницы в Chrome? В Chrome есть экспериментальная функция, которая может потребовать вмешательства пользователя для воспроизведения видео на веб-страницах.
- В адресной строке введите «chrome: // flags» и нажмите Войти.
- В поле поиска в верхней части страницы введите «автозапуск». Автоигра политика флаг отображается в результатах.
- выберите Требуется активация пользователя документа из выпадающего списка.
- Нажмите Перезапустить сейчас чтобы изменения вступили в силу.
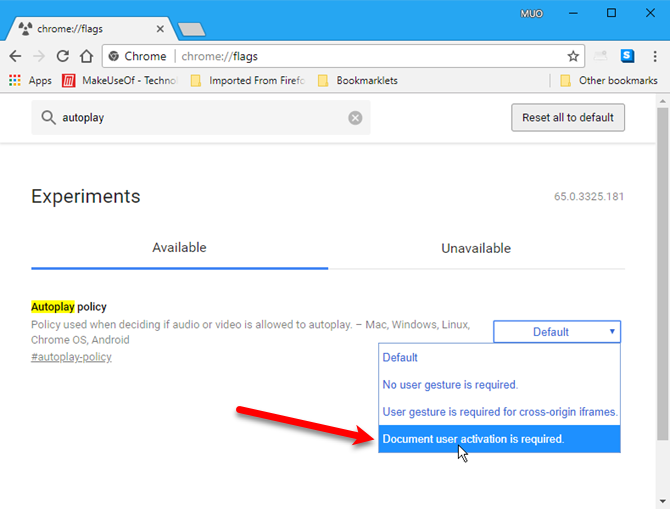
Если вы решили, что хотите, чтобы видео снова воспроизводились автоматически, вернитесь к Автоигра политика пометить и выбрать По умолчанию из выпадающего списка. Перезапустите Chrome снова.
Есть также несколько расширений, которые позволяют отключить автоматическое воспроизведение видео в Chrome:
- AutoplayStopper — предотвращает автоматическое воспроизведение видео Flash и HTML5.
- Блокировка автозапуска видео — предотвращает автоматическое воспроизведение видео HTML5.
- HTML5 Video Autoplay Blocker — Предотвращает автоматическое воспроизведение видео HTML5.
3. Создайте несколько профилей Chrome
Chrome позволяет создавать несколько профилей
, Каждый профиль хранит приложения, расширения, настройки, историю просмотров, закладки, сохраненные пароли, темы и открытые вкладки отдельно. Таким образом, вы можете создавать отдельные профили для работы, хобби, социальных сетей, покупок и любой другой деятельности, которую вы можете выполнять в браузере.
Чтобы получить доступ к диспетчеру профилей, выполните следующие действия.
- Запустите Chrome.
- Нажмите на Профиль Кнопка в правом верхнем углу окна.
- Выбрать Управлять людьми. Выбор профиля в меню открывает этот профиль в новом окне.
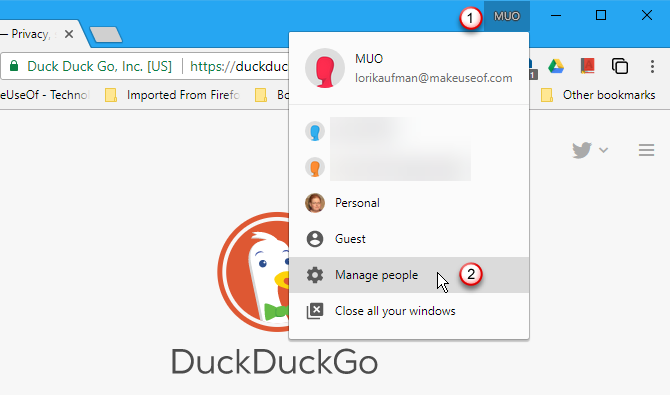
Нажатие на профиль в этом диалоговом окне также открывает этот профиль в новом окне, так же как и при использовании Профиль меню выше.
Чтобы добавить новый профиль, нажмите Добавить человека.
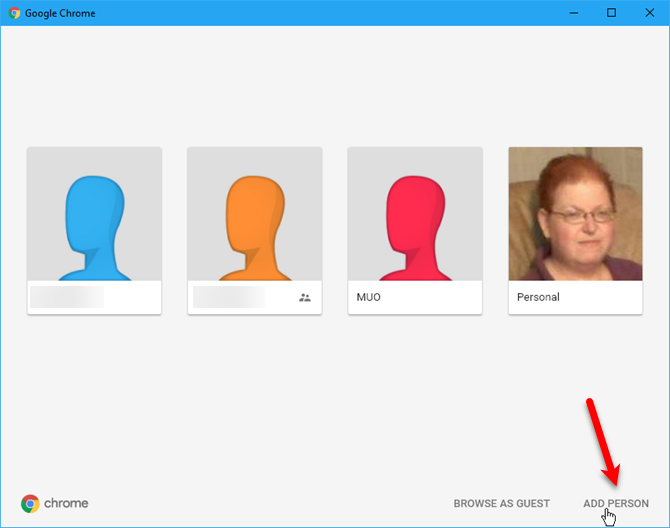
Чтобы создать новый профиль, выполните следующие действия:
- Введите имя для профиля.
- Выберите значок.
- Если вы используете Windows и хотите быстро получить доступ к этому профилю с помощью ярлыка на рабочем столе, установите флажок Создать ярлык на рабочем столе для этого пользователя коробка. Затем вы можете закрепить этот ярлык
на панель задач Windows. Эта опция недоступна в Chrome для Mac.
- Нажмите добавлять.
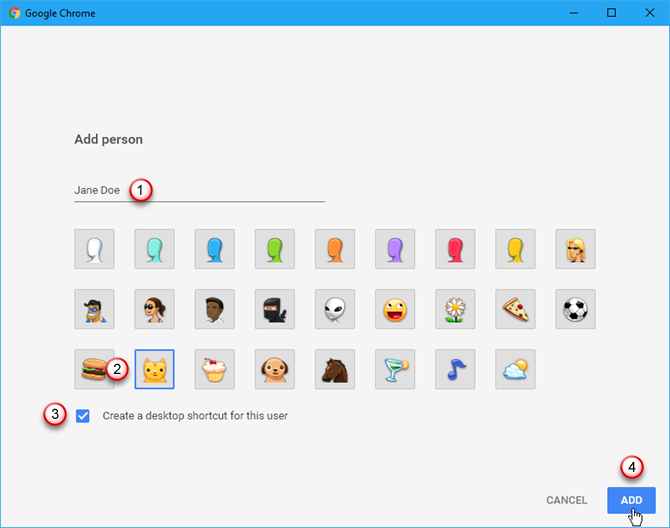
На Mac вы также можете переключать профили, используя люди меню.
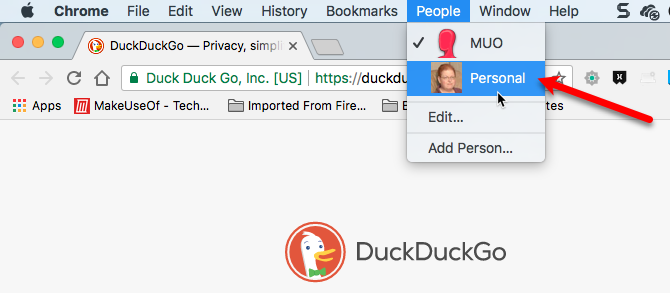
4. Поиск сайтов напрямую с использованием адресной строки
Вы можете быстро выполнять поиск по многим веб-сайтам, кроме сайтов поисковых систем, из адресной строки, не заходя на эти сайты, если эти сайты есть в вашем списке поисковых систем. Для поиска сайта из адресной строки этот сайт должен быть в вашем списке поисковых систем.
Сначала вы должны посетить сайт, который вы хотите добавить, а затем выполните следующие действия.
- Выполните поиск на сайте, используя поле поиска, которое они предоставляют.
- Получив результаты поиска, щелкните правой кнопкой мыши на адресной строке.
- Выбрать Редактировать поисковые системы.
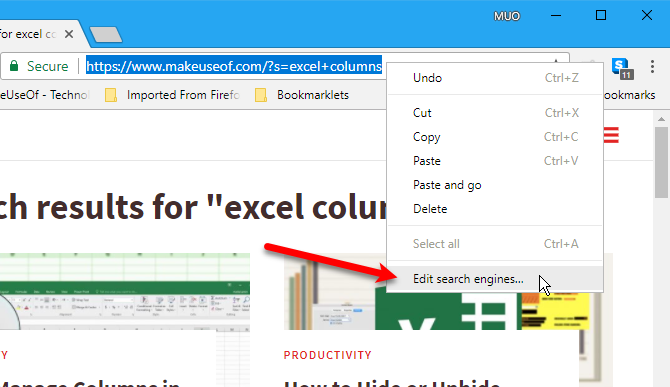
Чтобы настроить сайт для поиска по адресной строке, выполните следующие действия.
- Прокрутите вниз на Управление поисковыми движками экран к Другие поисковые системы раздел.
- Нажмите на три вертикальные точки справа от поисковой системы, которую вы хотите настроить.
- Выбрать редактировать.
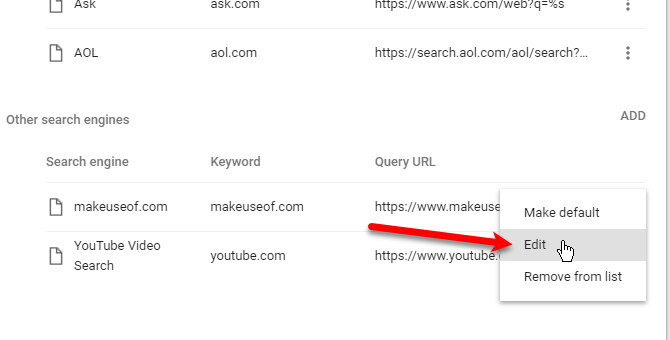
Поисковая система уже настроена, но мы хотим назначить более короткое ключевое слово для ввода в адресной строке, поэтому введите новый Ключевое слово и нажмите Сохранить.
Например, мы хотим иметь возможность вводить «muo» в адресную строку для быстрого поиска на сайте MakeUseOf.
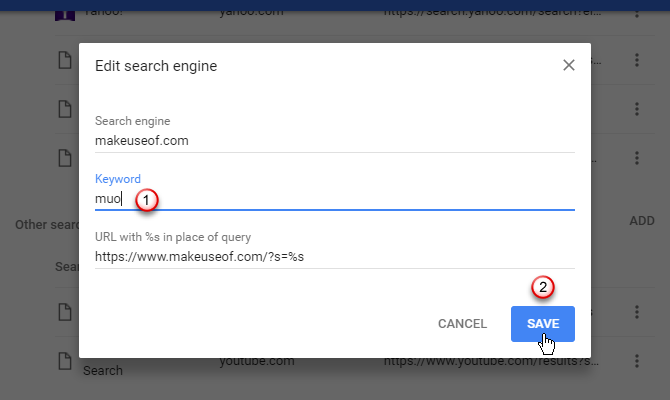
Для поиска MakeUseOf мы набираем «muo» в адресной строке и нажимаем табуляция. Левая часть адресной строки теперь гласит «Поиск makeuseof.com». Мы вводим наш поисковый запрос в адресную строку и нажимаем Войти.
Результаты поиска только для MakeUseOf отображаются на вкладке.
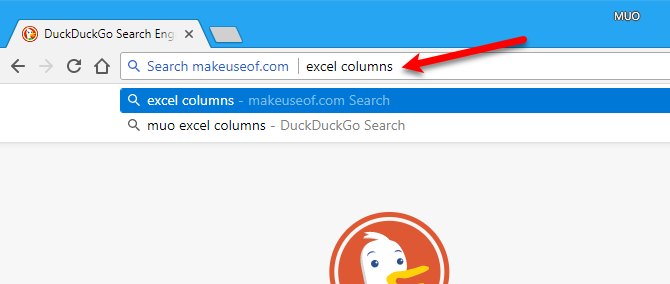
5. Откройте результаты поиска из адресной строки в новой вкладке
При поиске с использованием адресной строки результаты могут отображаться на новой вкладке. Это работает при использовании поисковой системы по умолчанию или при поиске на определенном сайте с помощью трюка из предыдущего совета.
Нажмите Alt + Enter (Alt / Option + Enter на Mac) после ввода поискового запроса. Результаты поиска отображаются на новой вкладке, и эта вкладка становится активной.
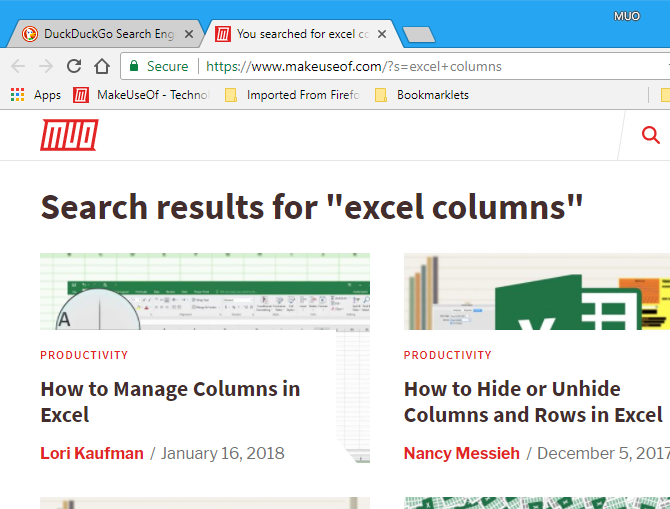
6. Перетащите текст в адресную строку или панель вкладок, чтобы начать поиск
Если вы хотите использовать какой-либо текст на веб-странице в поиске, есть два способа сделать это без необходимости набирать текст. Выделите текст и выполните одно из следующих действий:
- Перетащите его на панель вкладок рядом с самой правой вкладкой. Результаты вашего поиска отображаются на новой вкладке.
- Перетащите его в адресную строку. Результаты вашего поиска отображаются на текущей вкладке.
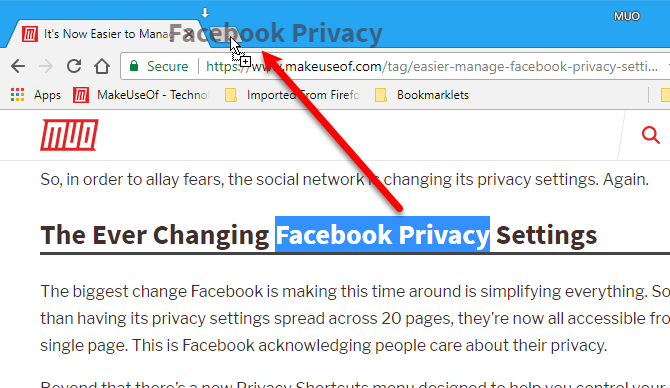
7. Поиск в закладках с помощью адресной строки
У вас слишком много закладок? Не можете найти те, которые вы хотите? Легко искать в ваших закладках, используя расширение
называется Холмс.
Установите Холмса и затем сделайте следующее:
- Введите звездочку (*) в адресной строке и нажмите табуляция.
- Введите слово или фразу, которую вы хотите найти в закладках. Список закладок, соответствующих поисковому запросу, отображается под адресной строкой.
- Выберите закладку, которую вы хотите открыть эту веб-страницу на текущей вкладке.
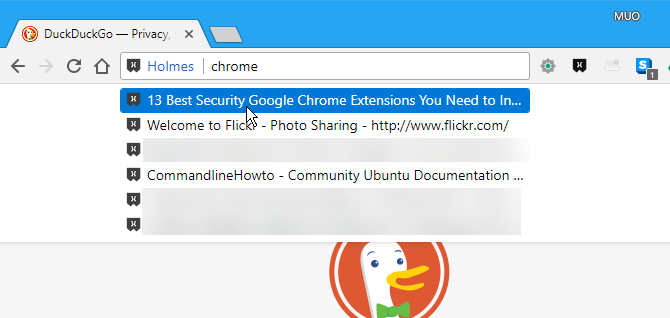
Вы также можете нажать Alt + Shift + H, или щелкните значок Холмса, чтобы открыть всплывающее окно Холмса, и введите свой поисковый запрос.
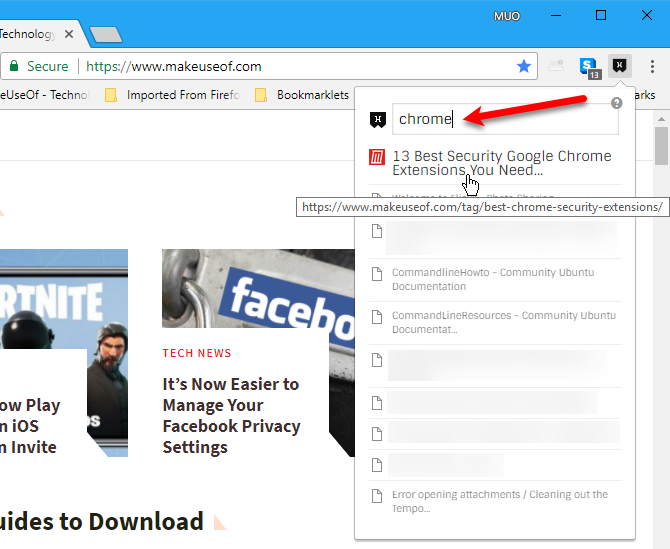
Вы также можете запустить свои закладки Chrome с помощью сочетаний клавиш
,
8. Выполните поиск в файлах Google Drive или в учетной записи Gmail, используя адресную строку
Мы рассмотрели несколько советов, которые помогут вам найти что-нибудь
в вашем аккаунте Google Диска. Вы также можете искать свои файлы на Google Диске непосредственно в Chrome, не заходя сначала в свою учетную запись Google Диска.
Этот совет позволяет вам искать аккаунт Google Диска, связанный с текущим профилем Chrome. Если вам нужно выполнить поиск в другой учетной записи Google Диска, либо переключитесь на другой профиль, либо создайте новый для этой учетной записи. Смотрите совет № 3 выше.
Чтобы добавить возможность поиска в вашей учетной записи Google Drive, вы должны добавить поисковую систему для Google Drive. Чтобы добраться до Добавить поисковик В диалоговом окне сделайте следующее:
- Щелкните правой кнопкой мыши адресную строку и выберите «Изменить поисковые системы».
- На Управление поисковыми движками прокрутите экран вниз до Другие поисковые системы раздел.
- Нажмите добавлять направо.
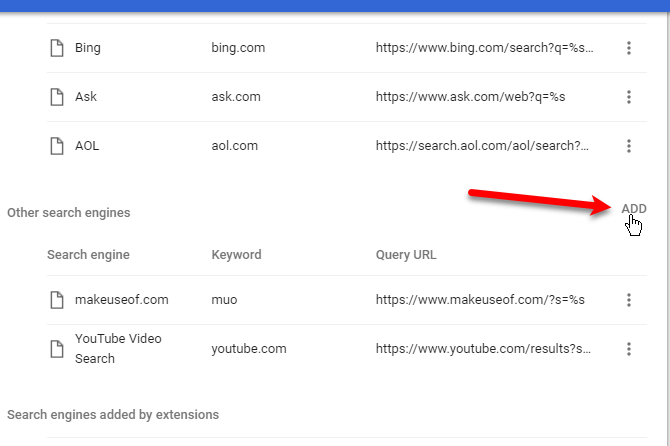
На Добавить поисковик В диалоговом окне сделайте следующее:
- Введите имя для поисковой системы, например «Google Drive».
- Добавить Ключевое слово это быстро набрать, как «GD». Вы будете использовать это ключевое слово для доступа к этой поисковой системе.
- Введите следующий URL в качестве URL с% s вместо запроса. Вы можете скопировать и вставить URL отсюда.
http://drive.google.com/?hl=entab=bo#search/%s - Нажмите добавлять.
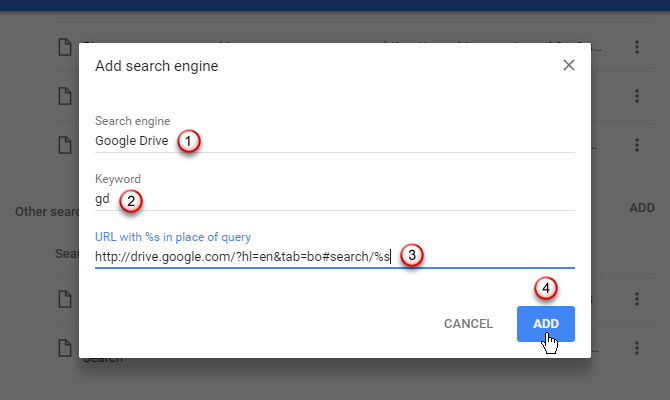
Чтобы использовать новую поисковую систему для поиска в вашем аккаунте Google Диска, выполните следующие действия:
- Введите «gd» в адресной строке.
- Удар табуляция.
- Введите поисковый запрос и нажмите Войти.
Ваша учетная запись Google Диска откроется на текущей вкладке и файлы, соответствующие отображению поиска.
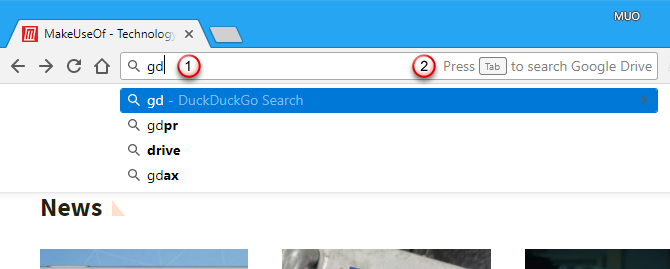
Вы можете использовать этот же трюк для поиска ваших сообщений Gmail. Выполните описанные выше шаги для добавления поисковой системы, но введите следующее на Добавить поисковик диалоговое окно:
- Поисковый движок: Gmail
- Ключевое слово: гм
- URL с% s вместо запроса: https://mail.google.com/mail/ca/u/0/#search/%s
Теперь вы можете искать в своих сообщениях Gmail так же, как и в файлах на Google Диске. Разница лишь в том, что вы вводите «gm» в адресной строке, а не «gd».
9. Используйте Chrome в качестве основного проводника в Windows
Есть много альтернатив для проводника Windows
, в том числе Chrome.
Чтобы использовать Chrome в качестве основного файлового обозревателя, введите «C: \» в адресной строке и нажмите Войти. Все папки и файлы на вашем жестком диске перечислены на текущей вкладке. Вы можете перемещаться и даже открывать файлы изнутри Chrome.
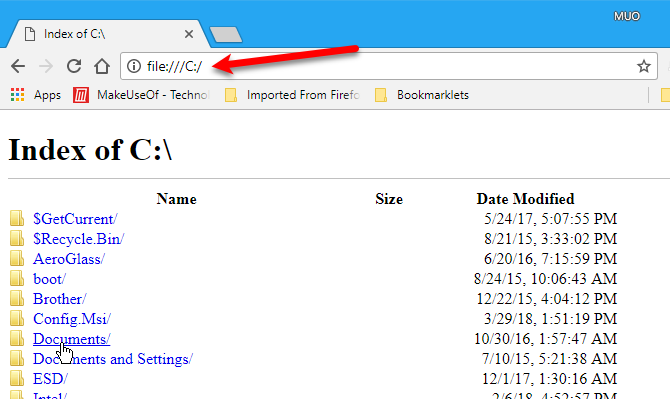
10. Выполните расчеты, используя адресную строку
Если вам нужно выполнить быстрый расчет, вам не нужно открывать приложение «Калькулятор» на своем компьютере или извлекать телефон. Вы можете выполнять простые вычисления прямо в адресной строке в Chrome.
Введите математическое уравнение в адресной строке, используя стандартные операторы, такие как +, -, *, /,%.
Для большинства поисковых систем, которые вы используете по умолчанию, например, DuckDuckGo, Bing и Yahoo, вам не нужно нажимать Войти чтобы увидеть результат. Он отображается в списке под адресной строкой. Но если Google является вашей поисковой системой по умолчанию, нажмите Войти чтобы увидеть калькулятор с отображаемым результатом.
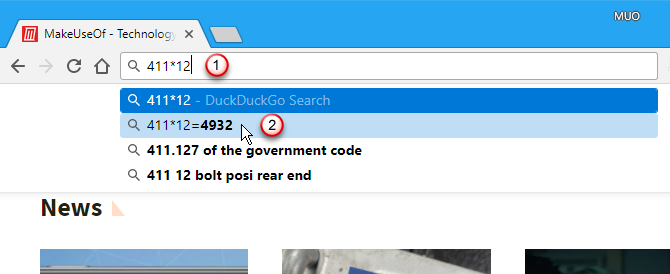
Даже если в большинстве поисковых систем это не нужно, вы можете нажать Войти после ввода уравнения в адресной строке. Как и в Google, калькулятор отображает результаты. Это рабочий калькулятор, поэтому вы можете использовать его так же, как калькулятор, входящий в состав операционной системы.
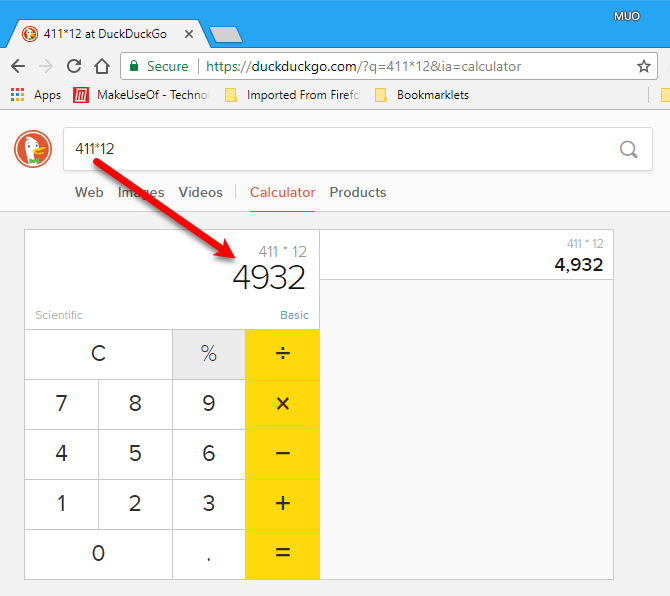
11. Откройте определенный набор веб-страниц при открытии Chrome
Если вы получаете доступ к одному и тому же набору веб-страниц каждый раз, когда открываете Chrome, вы можете настроить открытие этих страниц при загрузке Chrome. Самый простой способ — изменить параметр в настройках Chrome.
:
- Откройте все веб-страницы, которые вы хотите открыть при запуске, в отдельных вкладках.
- Введите «chrome: // settings» в адресную строку и нажмите Войти.
- Прокрутите вниз до На старте раздел и выберите Открыть определенную страницу или набор страниц.
- Нажмите Использовать текущие страницы. Если вы забыли о веб-странице, которую хотите добавить и которая в данный момент не открыта ни на одной вкладке, вы также можете нажать Добавить новую страницу вручную добавить эту веб-страницу.
При следующем открытии Chrome все указанные веб-страницы будут автоматически открываться на отдельных вкладках.
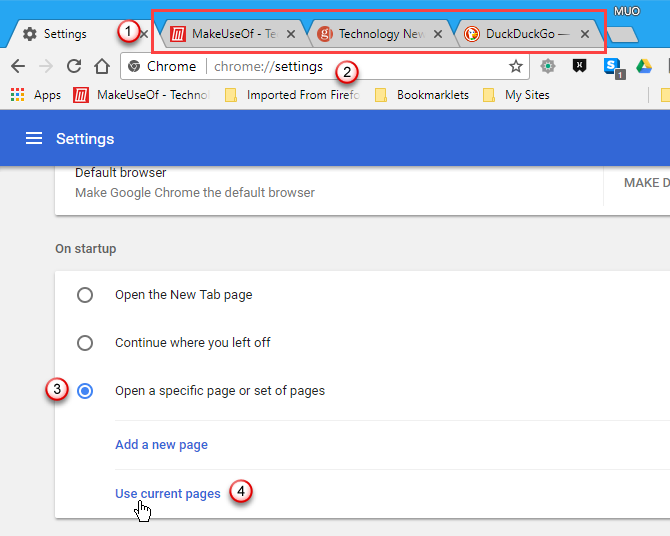
12. Установите пользовательский URL в качестве вашей новой вкладки
По умолчанию на странице «Новая вкладка» в Chrome отображается окно поиска Google и эскизы самых посещаемых вами сайтов. Есть много способов настроить страницу «Новая вкладка»
, но что, если вы хотите использовать другую страницу в качестве новой вкладки?
Chrome может открывать определенную веб-страницу или набор веб-страниц при запуске (см. Совет № 11), но вы не можете изменить то, что открывается на новой вкладке в настройках. Тем не менее, есть способ обойти это.
Расширение New Tab Redirect позволяет вам указать веб-страницу, которая будет отображаться при открытии новой вкладки. После установки перенаправления новой вкладки страница приветствия отображается на новой вкладке. Чтобы настроить пользовательский URL для новых вкладок, нажмите Установить параметры на странице приветствия.
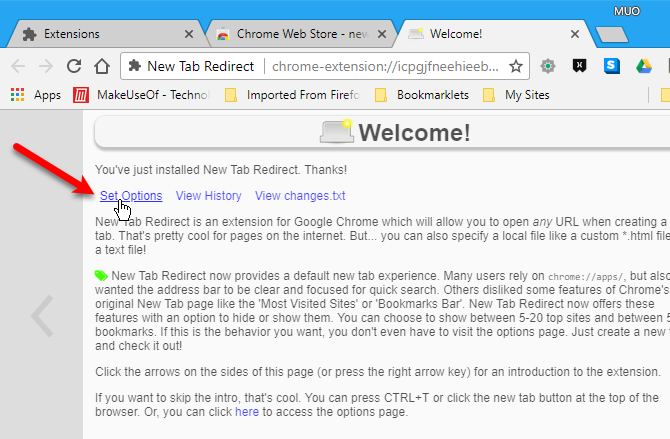
Введите URL для веб-страницы, которую вы хотите отобразить на новой вкладке в URL перенаправления коробка и нажмите Сохранить. Зеленый Параметры сохранены сообщение отображается справа.
Теперь указанный вами URL будет отображаться при каждом открытии новой вкладки.
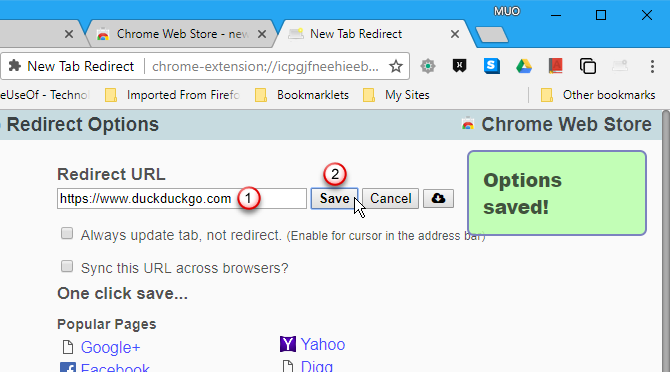
13. Сохраните все ваши открытые вкладки как закладки в папке
Если у вас открыто несколько вкладок и вы хотите добавить их в закладки, есть быстрый и простой способ сделать это. Удар Ctrl + Shift + D в Windows или Cmd + Shift + D на Mac, затем сделайте следующее:
- На Добавить в закладки все вкладки диалоговое окно, введите название для папки, которая будет содержать эти закладки.
- Выберите папку, в которой вы хотите сохранить эту папку. Использовать Новая папка Кнопка внизу, чтобы создать новую папку для размещения папки закладок.
- Нажмите Сохранить.
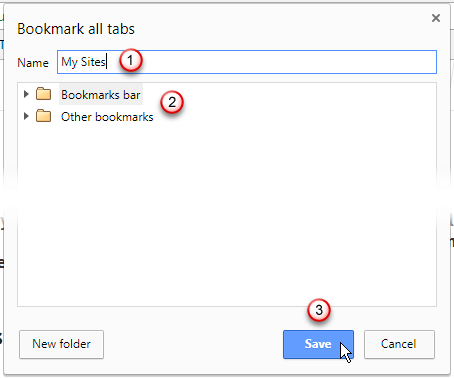
Если вы хотите открыть все сохраненные закладки, щелкните правой кнопкой мыши созданную папку и выберите «Открыть все». Все закладки открываются на новых вкладках, сохраняя открытые в данный момент вкладки. Вы также можете выбрать Открыть все в новом окне или же Открыть все в окне инкогнито.
Вы также можете открыть любую из закладок в папке, щелкнув по папке и затем щелкнув по закладке в папке, которую вы хотите открыть.
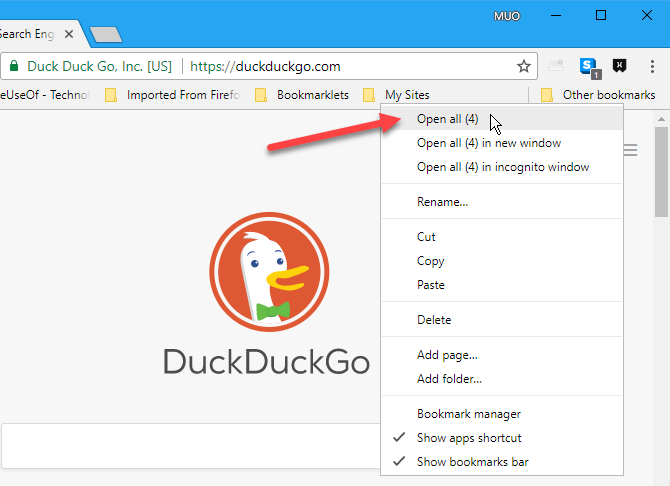
14. Подберите, где вы остановились
Вы можете использовать совет № 13 для закладки, чтобы сохранить открытые в данный момент веб-страницы, если вам нужно закрыть Chrome. Тем не менее, что если Chrome аварийно завершит работу или вы закроете Chrome, когда не хотели этого делать?
При запуске Chrome Chrome может открывать вкладки, которые были открыты в последнем сеансе.
- Введите «chrome: // settings» в адресную строку и нажмите Войти.
- Прокрутите вниз до На старте раздел и выберите Продолжайте, где вы остановились.
Теперь, когда вы запускаете Chrome, он автоматически открывает все веб-страницы, которые вы открывали в прошлый раз, на отдельных вкладках.
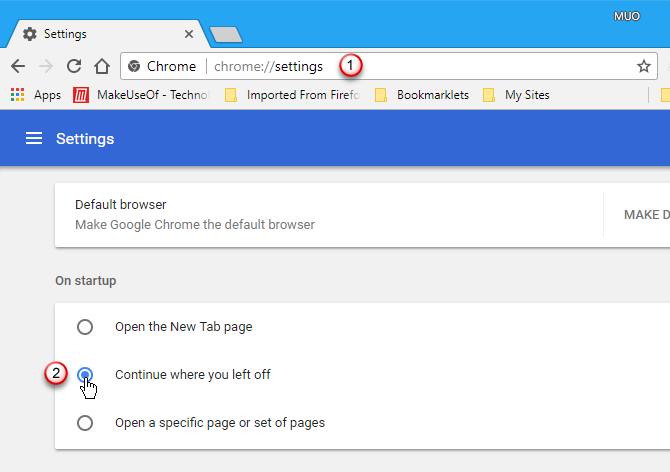
15. Закрепить язычки
Вы можете держать вкладки открытыми, прикрепив их к панели вкладок. Щелкните правой кнопкой мыши вкладку, которую вы хотите оставить открытой, и выберите Прикрепить вкладку.
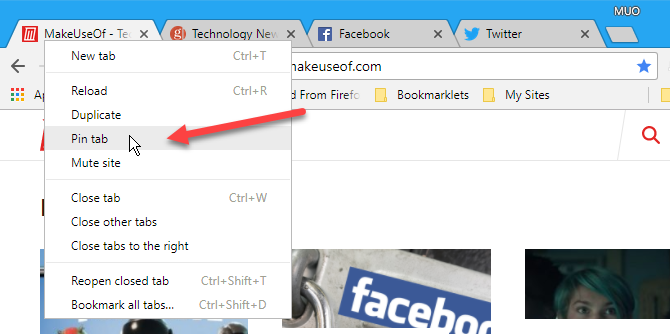
Вкладка перемещается в крайнюю левую часть панели вкладок, если ее там еще не было, и ее размер уменьшается только до значка. Закрепленные вкладки остаются постоянными и открываются при следующем запуске Chrome.
Если вы решили, что не хотите, чтобы закрепленная вкладка открывалась постоянно, щелкните правой кнопкой мыши эту вкладку и выберите Открепить вкладку. Вкладка имеет размер до обычного размера и перемещается слева от всех открытых вкладок, но справа от любых других закрепленных вкладок.
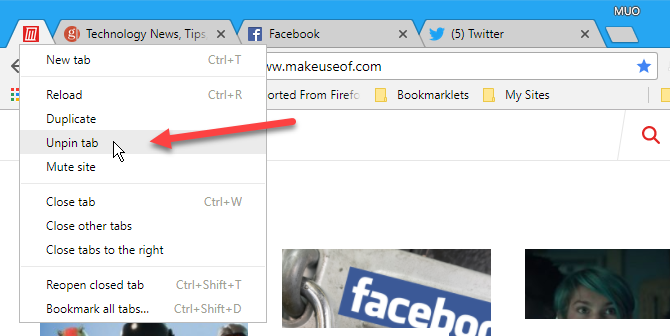
16. Быстро открыть самые последние закрытые вкладки
Вы закрыли вкладку по ошибке? Открыть недавно закрытые вкладки очень просто. Просто ударил Ctrl + Shift + T в Windows или Cmd + Shift + T на Mac, чтобы открыть последнюю закрытую вкладку. Нажимайте сочетание клавиш, чтобы вновь открывать вкладки от самых последних вкладок до старых.
Если вы хотите вернуться к вкладке, которую вы открыли на прошлой или несколько недель назад, вы можете получить доступ к своей истории просмотров, нажав Ctrl + H в Windows или Cmd + Y на Mac.
Все посещенные вами страницы отображаются на новой вкладке, сгруппированной по дате. Прокрутите список и нажмите на веб-страницу, которую вы хотите открыть. По умолчанию веб-страница открывается на текущей вкладке. Чтобы открыть закрытую вкладку на новой вкладке, щелкните правой кнопкой мыши веб-страницу в списке истории и выберите Открыть ссылку в новой вкладке.
Вы также можете очистить историю просмотров
используя меню гамбургера (три горизонтальные линии) в верхнем левом углу страницы истории.
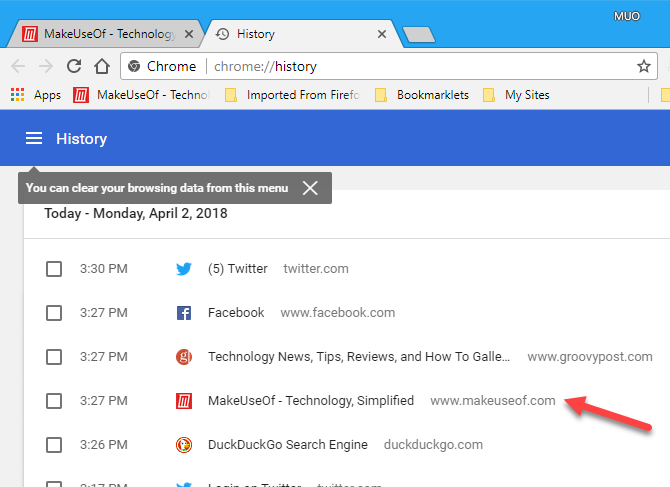
Чтобы просмотреть историю вкладки, перейдите на эту вкладку, нажмите и удерживайте назад Кнопка слева от адресной строки, пока не отобразится список посещенных сайтов.
В Chrome для Windows вам не нужно постоянно удерживать мышь на назад кнопка. Вы можете отпустить кнопку мыши и прокрутить список, прежде чем щелкнуть веб-страницу, чтобы снова открыть ее из списка.
В Chrome для Mac вы должны удерживать кнопку мыши на назад Кнопка для отображения списка посещенных сайтов. Удерживая нажатой кнопку мыши, переместите указатель мыши вниз, чтобы выбрать вкладку для повторного открытия. Затем отпустите кнопку мыши.
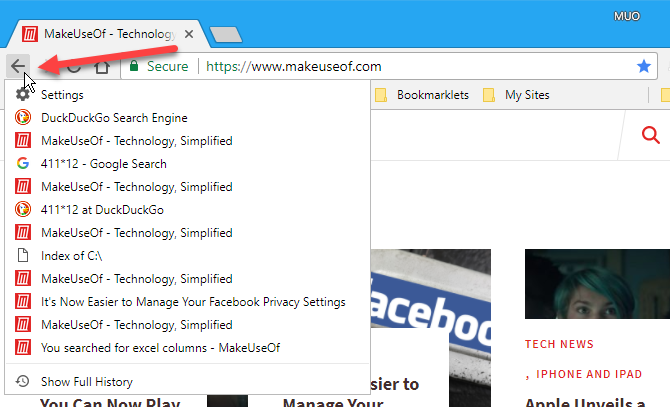
Если вы хотите открыть закрытую вкладку на новой вкладке, используя любой из указанных выше методов, удерживайте нажатой клавишу Ctrl при нажатии на веб-страницу в списке «Журнал» в Windows или Cmd ключ на Mac. Вы также можете использовать среднюю кнопку мыши, чтобы выбрать веб-страницу, чтобы открыть ее на новой вкладке.
Shift-клик вновь открывает закрытую вкладку в новом окне на Windows и Mac.
17. Перемещение или закрытие нескольких вкладок одновременно
Возможность выбирать более одной вкладки за раз больше не доступна в Chrome. Но вы можете выбрать несколько вкладок, используя расширение под названием Cluster, и переместить или закрыть их все сразу.
Установив кластер, нажмите Ctrl + M открыть Оконный менеджер страница на новой вкладке. Установите флажки для вкладок, которые вы хотите переместить или закрыть.
Активные Windows На экране отображаются все открытые в настоящее время окна Chrome, даже если они свернуты. Вы также можете использовать Cluster для сохранения окон, чтобы позже вы могли открыть все вкладки из этого сохраненного окна в новом окне. Нажмите Сохраненные окна слева для доступа к ним.
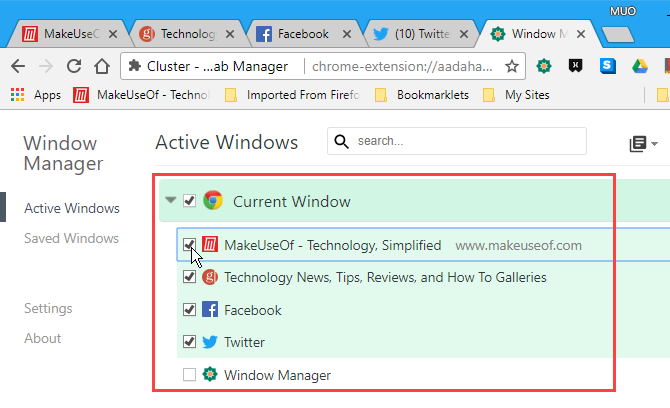
Чтобы переместить выбранные вкладки, нажмите Переместить вкладки кнопка (кнопка слева в верхнем левом углу Оконный менеджер. Нажмите на Закрыть вкладки кнопка в середине, чтобы закрыть выбранные вкладки. Сохранить окно Кнопка справа сохраняет текущее активное окно.
Использовать Икс на заголовке окна, чтобы закрыть это окно.
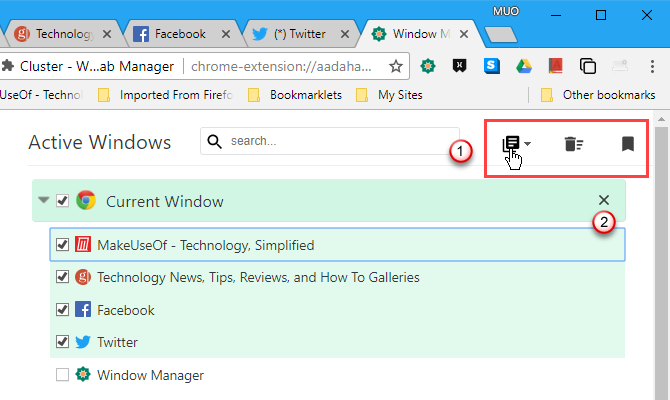
18. Быстрый поиск и переключение вкладок
Если у вас открыто много вкладок, найти нужную вам сложно. Размер каждой вкладки уменьшается, и в итоге у вас так много открытых, что вы не можете прочитать заголовок каждой вкладки. И нет никакого способа иметь несколько рядов вкладок в Chrome, по крайней мере, я нашел. Если вы найдете способ, сообщите нам об этом в комментариях!
Если вы дошли до того, что не можете сказать, что представляет собой каждая вкладка, и Chrome замедляет работу вашей системы со всех открытых вкладок, возможно, пришло время закрыть Chrome и начать заново. Но вы можете захотеть найти некоторые вкладки, которые вы не хотите терять, и закрепить их (см. Совет № 15), чтобы иметь доступ к ним после повторного открытия Chrome.
Расширение Tabli позволяет искать через открытые вкладки. Он отображает доступный для поиска и прокручиваемый вид всех вкладок во всех открытых окнах Chrome. После установки Tabli сделайте следующее:
- Нажмите на Tabli кнопку на панели инструментов или нажмите Ctrl +. (точка), чтобы открыть всплывающее окно Tabli.
- Введите условие поиска в поле в верхней части всплывающего окна. Отображаются закладки, которые соответствуют тому, что вы печатаете, сгруппированные по окнам, в которых они открыты.
- Нажмите на веб-страницу в списке результатов, чтобы активировать эту вкладку.
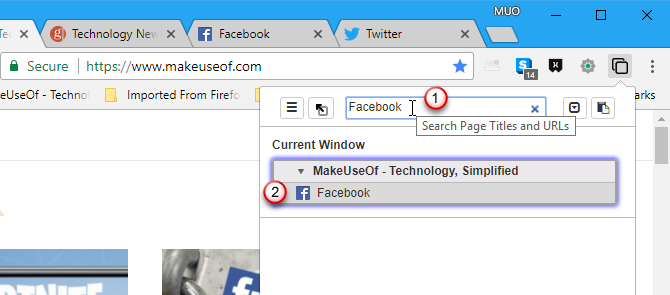
Вы также можете использовать Tabli для сохранения всего окна вкладок, проверив Сохранить все вкладки в этом окне поле в левом верхнем углу окна окна, которое вы хотите сохранить.
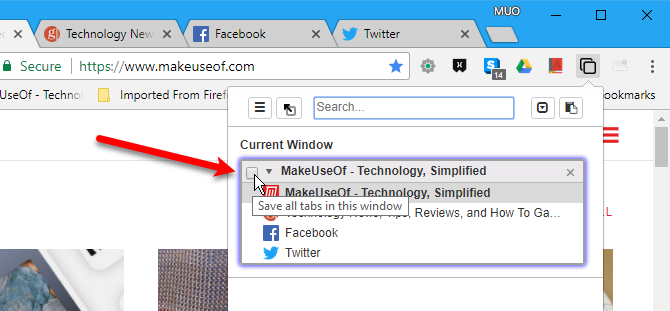
Введите Заголовок окна на Сохранить вкладки диалоговое окно.
Чтобы открыть сохраненные вкладки в новом окне, щелкните заголовок окна в верхней части окна.
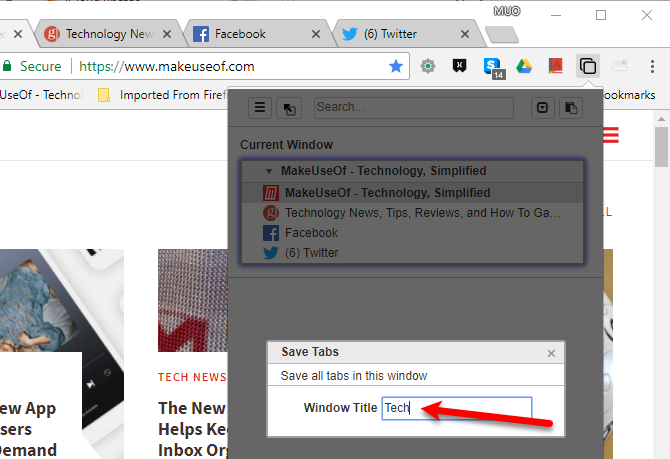
После сохранения окна вы можете открыть другие вкладки в этом же окне. Если вы хотите вернуться только к тем вкладкам, которые вы сохранили, откройте Tabli и щелкните Вернуться к закладкам кнопка. Все остальные вкладки, которые вы открыли в окне, закрыты.
Это еще один способ, с помощью которого вы можете легко открывать набор часто посещаемых вкладок, как мы говорили в совете № 11. Но, используя Tabli, вы можете вернуться к сохраненному набору вкладок, не закрывая Chrome и не открывая его снова.
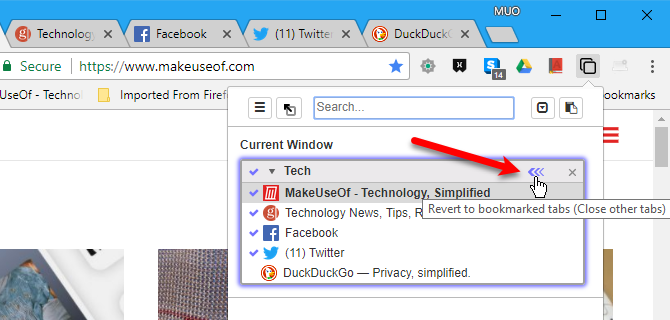
Восстановить сохраненное окно В диалоговом окне отображается список вкладок, которые будут закрыты. В диалоговом окне отображается сообщение о том, что действие не может быть отменено. Тем не менее, вы можете использовать совет № 16 выше, чтобы открыть закрытые вкладки, даже при использовании расширения Tabli.
Нажмите Хорошо закрыть все вкладки, кроме тех, которые сохранены в окне.
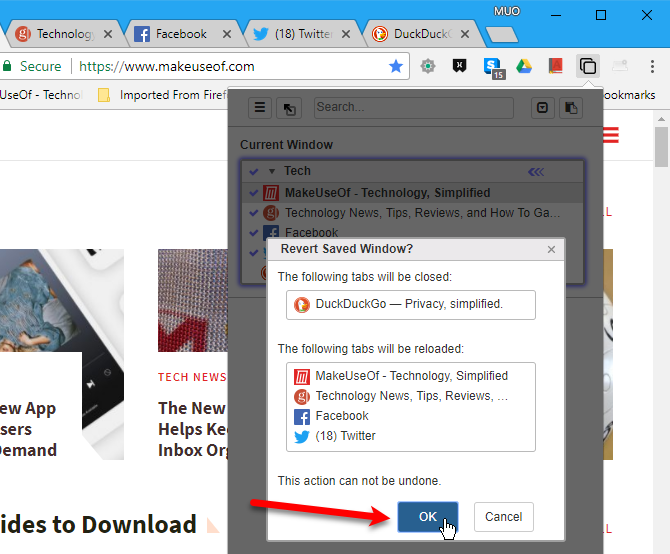
Если вы больше не хотите сохранять окно, нажмите Прекратите управлять этим окном установите флажок в левом верхнем углу окна, которое вы больше не хотите сохранять.
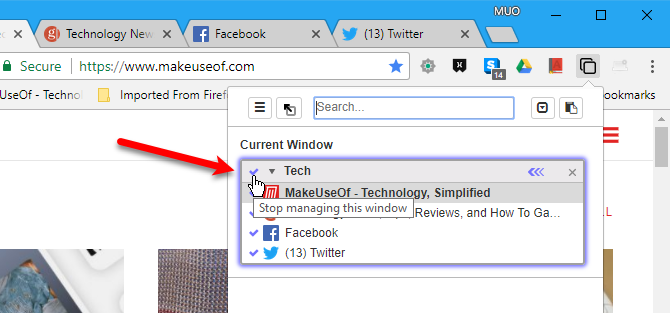
19. Используйте клавиатуру для прокрутки вверх и вниз на веб-странице
Вот простой, но полезный совет. Вы, вероятно, привыкли к прокрутке с помощью кнопки прокрутки мыши или с помощью полосы прокрутки.
Сочетание клавиш для прокрутки вверх и вниз по веб-странице — это пробел. нажмите Пробел один раз, чтобы прокрутить вниз на одну страницу за раз. Чтобы прокрутить одну страницу вверх, нажмите Shift + пробел.
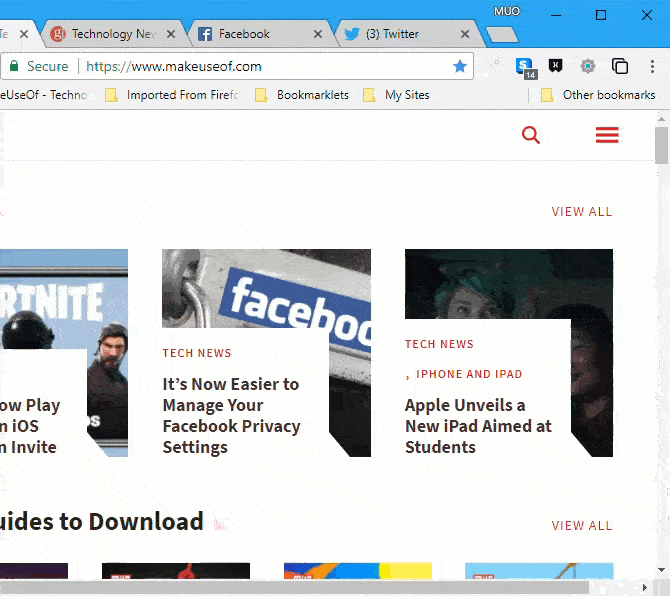
20. Назначьте сочетания клавиш на расширения
Некоторые расширения Chrome имеют сочетания клавиш, которые можно использовать для их открытия или активации. Для некоторых расширений, у которых нет ярлыков, вы можете настроить их самостоятельно.
Чтобы получить доступ к экрану настройки ярлыков расширений, введите «chrome: // extensions / shortcuts» в адресной строке и нажмите Войти. На Windows основной расширения страница отображается. Прокрутите до конца расширения страницу и нажмите Горячие клавиши ссылка на сайт.
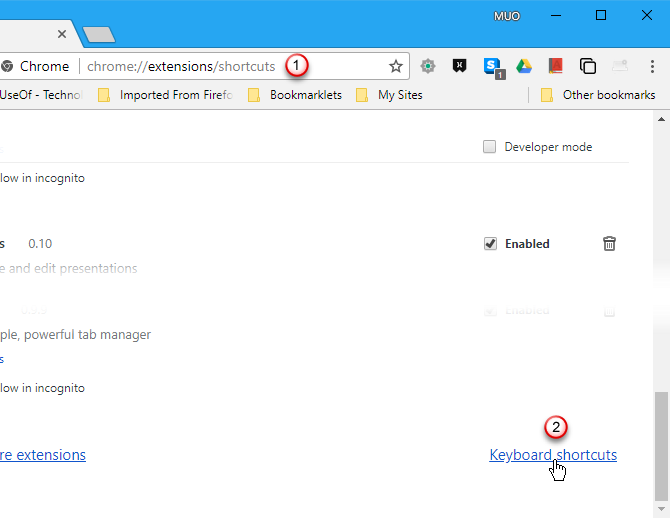
На Mac расширения страница для настройки сочетаний клавиш отображается на текущей вкладке, пропуская основные расширения стр.
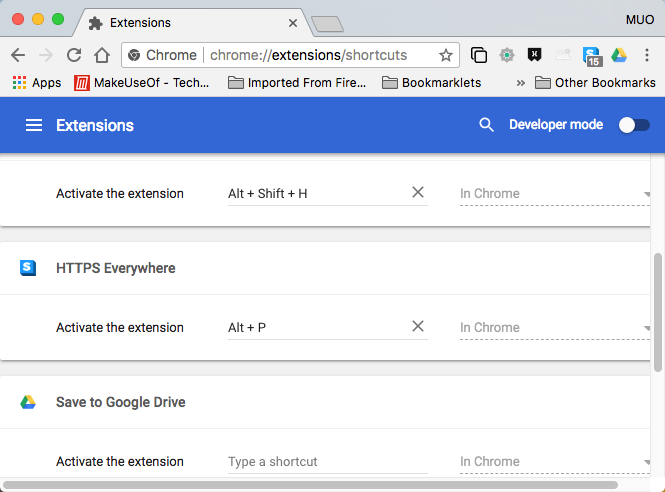
Мы собираемся использовать Chrome в Windows, чтобы показать, как назначить ярлык для расширения, но он работает аналогично расширения Сочетания клавиш на экране Mac.
Найдите в списке расширение, для которого вы хотите настроить сочетание клавиш. Некоторые расширения позволяют вам устанавливать различные сочетания клавиш для нескольких действий.
Щелкните в поле для расширения и действия, которое вы хотите настроить, и введите ярлык, который вы хотите использовать.
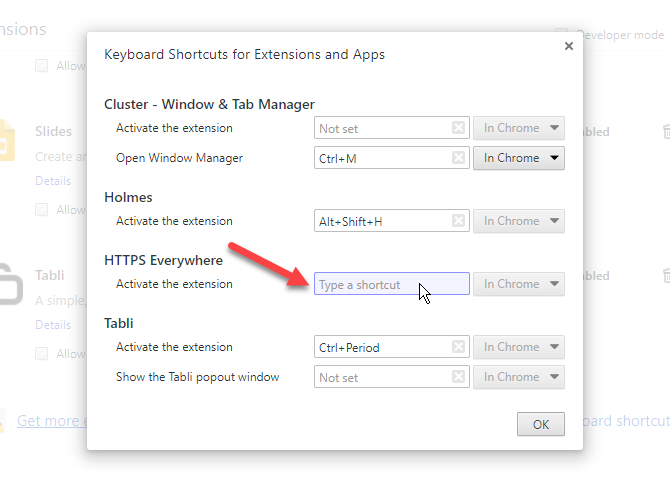
Ярлык вводится автоматически. Нажмите Хорошо закрыть диалоговое окно. Теперь вы можете использовать этот ярлык для выполнения этого действия над этим расширением.
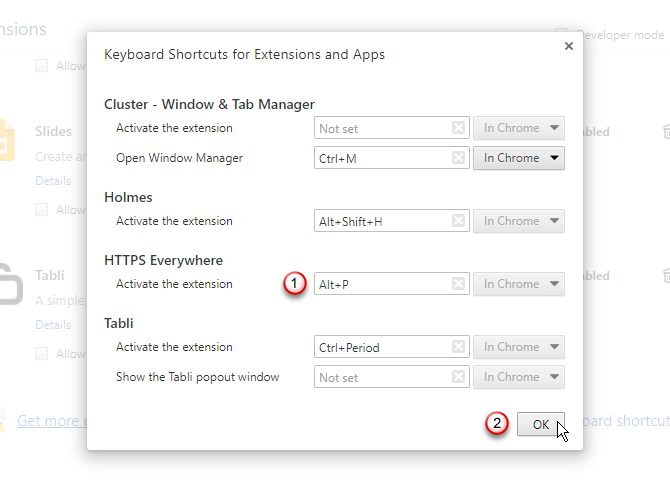
21. Используйте сочетание клавиш или кнопку «Домой» для перехода на домашнюю страницу по умолчанию
По умолчанию кнопка «Домой» недоступна в адресной строке или на панели инструментов в Chrome. Однако в Windows вы можете нажать Alt + Home вернуться к Главная стр.
Если вы используете Mac, Alt + Home ярлык не работает. Даже если бы это было так, на ноутбуках Mac нет кнопки «Домой», доступной на цифровой клавиатуре, если только вы не приобрели отдельную цифровую панель.
Чтобы добавить Главная Нажмите кнопку Chrome в Windows или на Mac, введите «chrome: // settings» в адресную строку и нажмите Войти. Под Внешность, нажмите на Показать кнопку Главная ползунок
По умолчанию Главная Кнопка приведет вас на страницу новой вкладки. Но вы можете изменить это на веб-сайт по своему выбору, выбрав второй вариант и введя URL-адрес, на который вы хотите перейти, используя Главная кнопка.
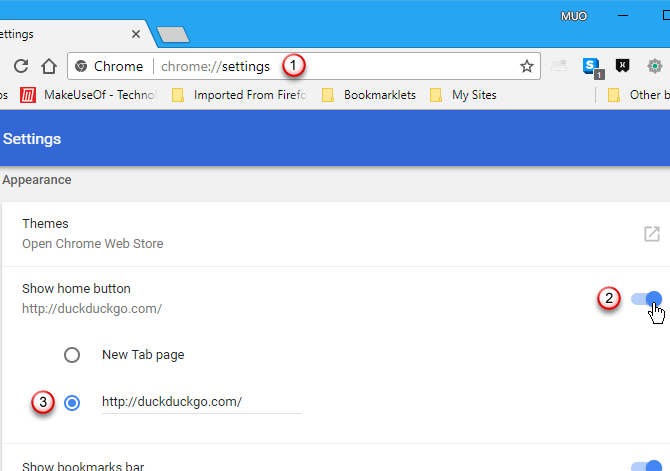
22. Быстро перейти на сайт на новой вкладке
Чтобы сэкономить время, вы можете ввести основную часть домена веб-сайта, например «makeuseof», а затем нажать Ctrl + Enter. Остальное заменит хром. Сайт открывается на новой вкладке.
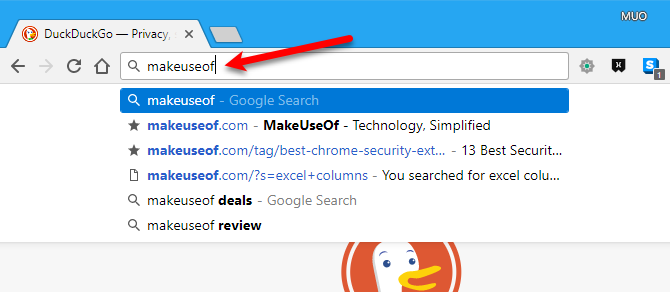
23. Быстрый поиск слов на веб-странице
Расширьте свой словарный запас, читая веб-страницы. Расширение словаря Google позволяет быстро увидеть определение любого слова на веб-странице.
После установки Словаря Google дважды щелкните слово на веб-странице, чтобы увидеть определение во всплывающем окне. Чтобы получить больше информации о слове, нажмите Больше.
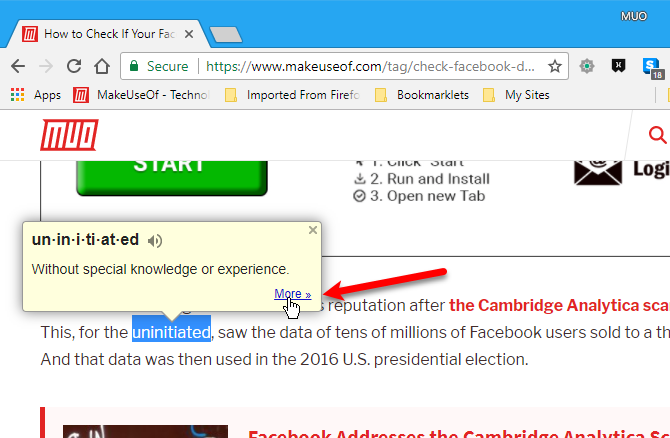
Поиск Google открывается на новой вкладке с добавлением слова «определение» перед выбранным вами словом. Вначале отображается словарь, а за ним следуют дополнительные результаты поиска.
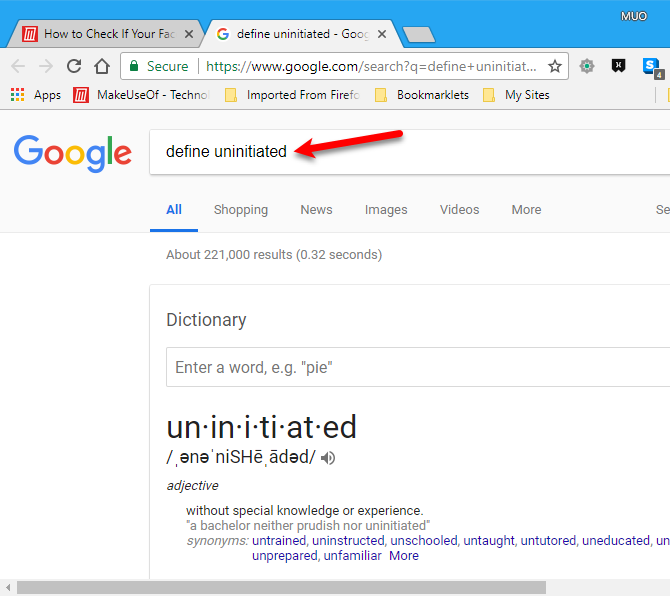
24. Просмотр информации о безопасности текущего сайта
Значок слева от URL-адреса веб-сайта в адресной строке указывает, безопасно ли посещать веб-сайт. Он сообщает, есть ли у сайта сертификат безопасности, доверяет ли Chrome этот сертификат и имеет ли Chrome частное соединение с сайтом. Вы увидите один из следующих значков:
- Зеленый значок замка указывает на безопасность сайта. Информация, которую вы отправляете или получаете через этот сайт, является конфиденциальной.
- Значок информации указывает, что сайт не использует частное соединение. Другие могут просматривать или изменять информацию, которую вы отправляете и получаете через этот сайт. На некоторых сайтах вы можете посетить более безопасную версию сайта, используя «https» вместо «http» в URL. Вы также можете использовать расширение HTTPS Everywhere
по возможности автоматически посещать веб-сайты с использованием https.
- Красный предупреждающий треугольный значок указывает на то, что сайт небезопасен и потенциально опасен. Вам следует избегать сайта. Если вы должны использовать сайт, не вводите личную или личную информацию на этом сайте. И не регистрируйтесь и не отправляйте платежи на сайтах, где отображается этот значок.
Получите дополнительную информацию о безопасности сайта, щелкнув область адресной строки с одним из приведенных выше значков.
Если на сайте есть Flash-контент, вы можете использовать Chrome. Просить Вы перед воспроизведением контента. Или вы можете Всегда позволяют или же Всегда блокировать Флэш-контент на этом сайте.
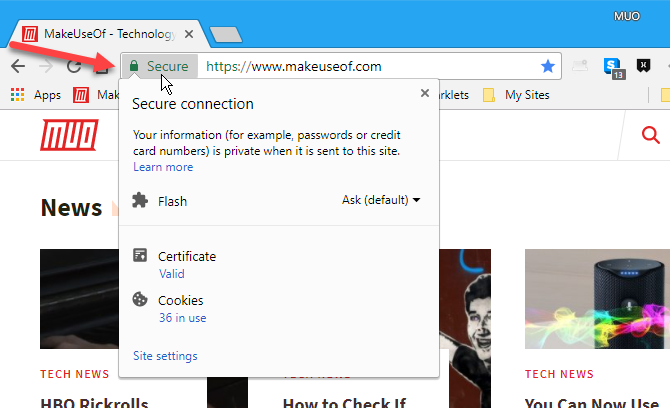
Вы можете просмотреть безопасность сайта сертификат и каждый из Печенье используется на сайте. Когда вы нажимаете ссылку «используется» ниже Печенье, появится всплывающее диалоговое окно, показывающее Позволил а также блокированный куки на отдельных вкладках. На Позволил На вкладке вы можете выбрать куки и нажмите блок в нижней части всплывающего окна. Использовать Удалить Кнопка, чтобы удалить выбранный файл cookie.
Нажмите Готово когда вы закончите управлять файлами cookie для сайта.
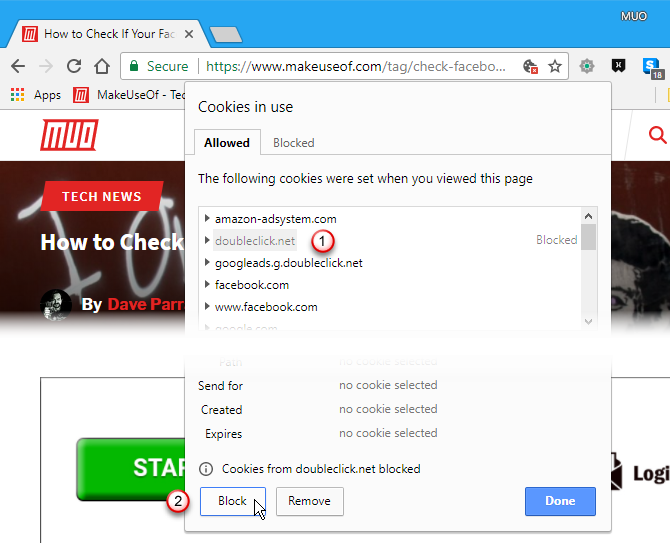
25. Посмотрите, сколько памяти использует Chrome
Задумывались ли вы, сколько памяти использует каждая ваша вкладка и ваши расширения в Chrome? В Chrome есть собственный диспетчер задач, например диспетчер задач Windows.
В Windows нажмите Shift + Esc открыть Диспетчер задач Chrome в своем собственном окне. Вы можете просмотреть объем памяти а также ЦПУ использование для каждой вкладки и расширения. Чтобы завершить процесс для вкладки или расширения, выберите элемент и нажмите Завершить процесс.
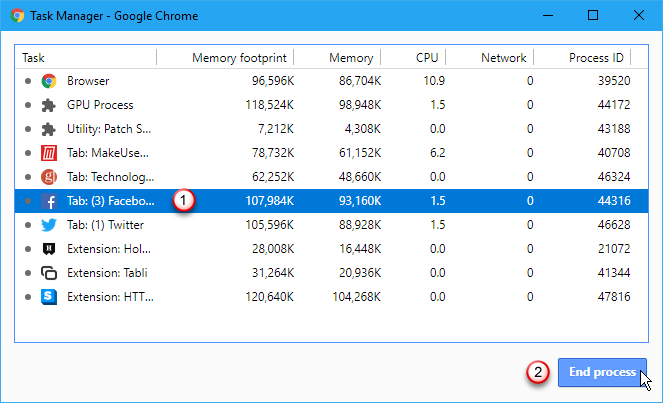
Когда вы используете Диспетчер задач Chrome для завершения процесса вкладки, вкладка не закрывается. Это просто выгружено. Чтобы снова просмотреть страницу, перейдите на вкладку и нажмите перезагружать.
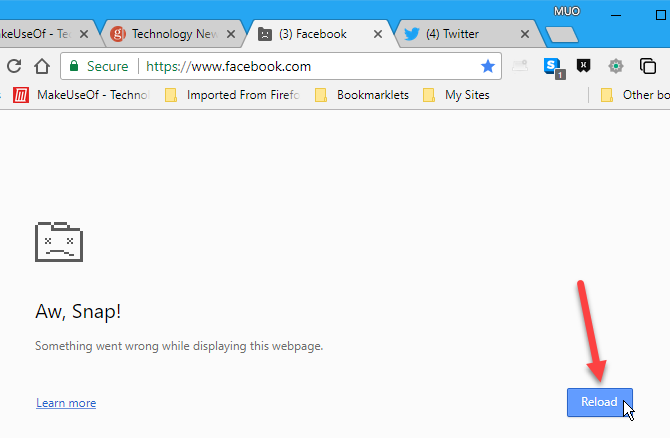
На Mac нет сочетания клавиш для открытия диспетчера задач в Chrome, но есть два других способа открыть Диспетчер задач Chrome. Один из способов — открыть меню Chrome в окне браузера и перейти к Дополнительные инструменты> Диспетчер задач. Этот метод также работает в Windows.
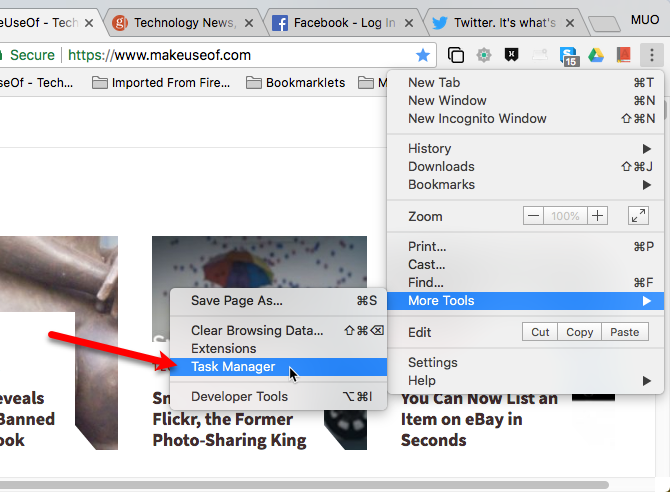
Второй способ — открыть Окно меню в строке меню Chrome и выберите Диспетчер задач. Этот метод доступен только на Mac, поскольку в Chrome для Windows нет строки меню.
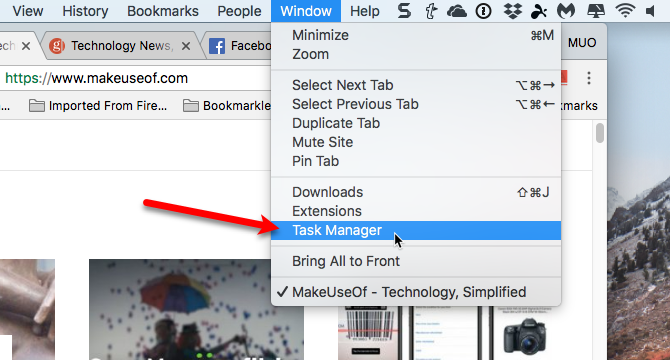
26. Переместите кнопки расширения с панели инструментов.
Когда вы устанавливаете расширение в Chrome, оно может добавить кнопку на панель инструментов справа от адресной строки. Если вы установили много расширений, панель инструментов может стать очень загруженной и уменьшить размер адресной строки.
Если вы используете ноутбук с небольшим экраном или уменьшили размер окна Chrome, вы можете переместить все или некоторые из этих кнопок в верхнюю часть меню Chrome.
Чтобы удалить кнопку с панели инструментов, щелкните ее правой кнопкой мыши и выберите Скрыть в меню Chrome.
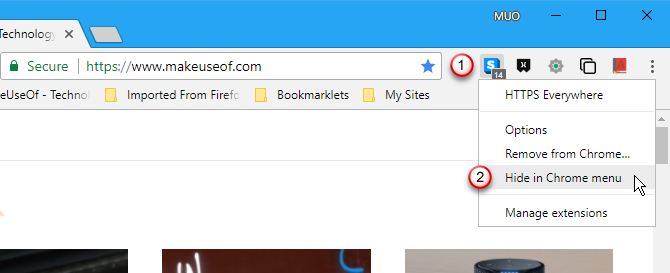
Щелкните меню Chrome, чтобы получить доступ к перемещенным кнопкам расширения.
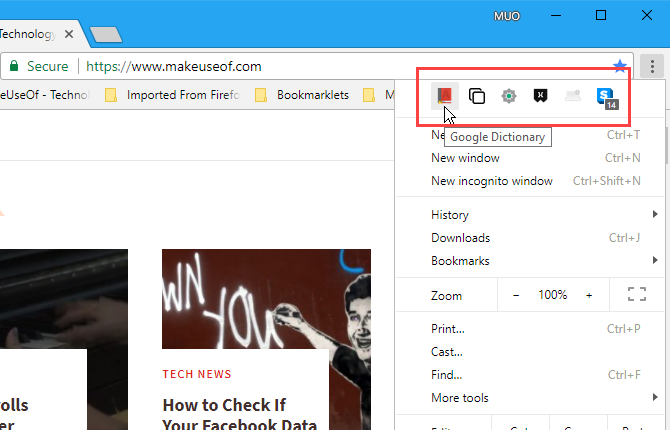
27. Переключиться в полноэкранный режим
Чтобы не отвлекаться при чтении веб-страницы, вы можете перевести Chrome в полноэкранный режим. В этом режиме скрываются все элементы окна Chrome, такие как панель закладок, кнопка меню Chrome, кнопки расширений и панель вкладок. Элементы операционной системы также скрыты, такие как панель задач, системный трей и часы в Windows, а также верхняя панель и док-станция на Mac.
Текст на веб-странице не увеличен или не увеличен (см. Совет № 28 ниже). Вы просто видите больше текста и остальной части веб-страницы. Вы также можете удалить элементы веб-страницы, чтобы сделать основной текст доступным на экране одновременно. Мы говорили о советах и инструментах, которые помогут вам распечатать веб-страницы
, которые также помогают с чтением веб-страниц на экране.
Чтобы переключиться в полноэкранный режим в Chrome в Windows, нажмите F11. Окно Chrome занимает весь экран, скрывая окно Chrome и элементы рабочего стола Windows. В верхней части окна Chrome появится сообщение, напоминающее, как выйти из полноэкранного режима. Нажмите F11 снова, чтобы вернуться в нормальный режим.
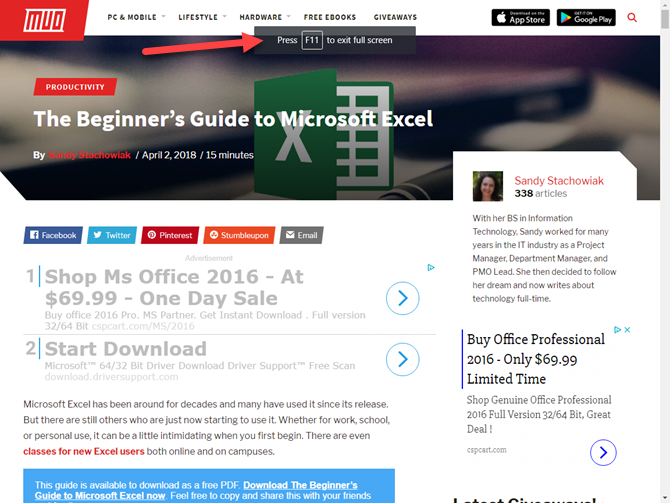
F11 Сочетание клавиш для перехода в полноэкранный режим в Chrome недоступно на Mac. Чтобы перейти в полноэкранный режим в Chrome для Mac, перейдите в Меню Chrome> Zoom и щелкните значок в полноэкранном режиме.
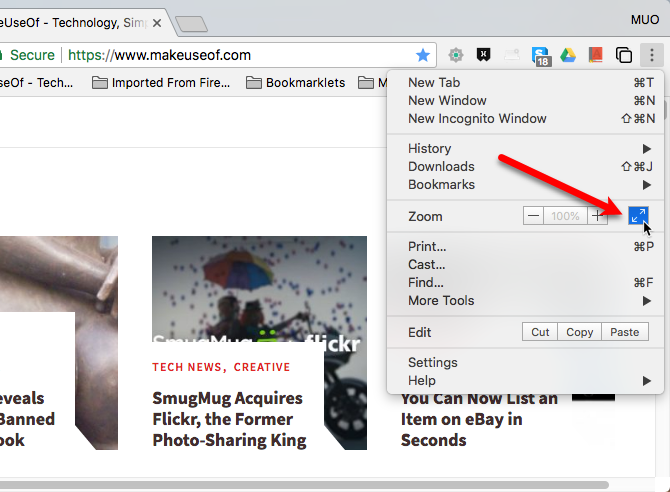
Чтобы выйти из полноэкранного режима на Mac, нажмите зеленый полноэкранный значок в верхнем левом углу окна Chrome. Этот значок также можно использовать для входа в полноэкранный режим.
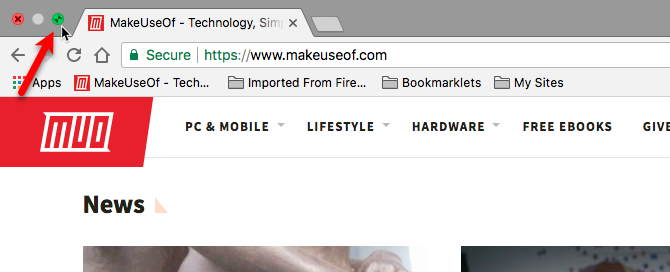
28. Легко увеличивать и уменьшать масштаб на веб-страницах
Если у вас возникают проблемы с чтением веб-страницы из-за слишком маленького текста, вы можете легко увеличить ее, увеличив все на странице.
Чтобы быстро увеличить или уменьшить масштаб веб-страницы, нажмите Ctrl + + (знак плюс), Cmd ++ на Mac, чтобы увеличить или Ctrl + — (знак минус) или Cmd + — на Mac, чтобы уменьшить масштаб. При каждом нажатии одной из этих комбинаций клавиш Chrome увеличивает или уменьшает масштаб на 25 процентов. Поле в верхней части окна показывает текущий уровень масштабирования и предоставляет кнопки для увеличения (знак плюс) или уменьшения (знак минус).
Сброс Кнопка возвращает вас к нормальному 100-процентному просмотру. Вы также можете нажать Ctrl + 0 (ноль) или Cmd + 0 на Mac, чтобы вернуться к обычному виду.
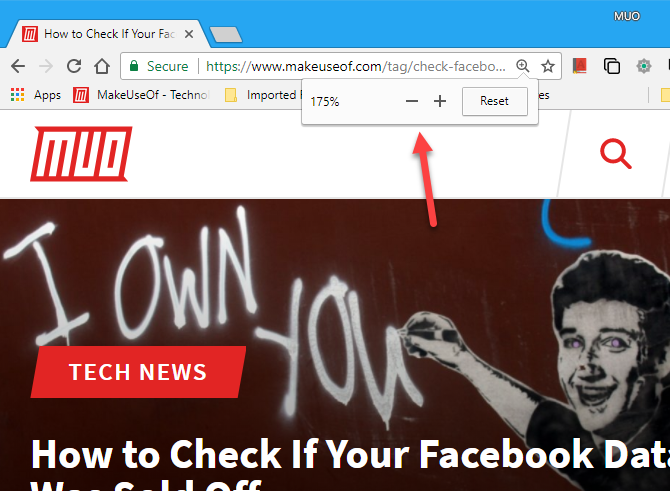
29. Добавить сайт на рабочий стол в виде ярлыка
У всех нас есть наши любимые сайты, которые мы часто посещаем. Вы можете добавить в закладки сайты, к которым вы хотите легко получить доступ, или настроить их автоматическое открытие при запуске Chrome (совет № 11 выше).
Но если вы не хотите добавлять больше закладок или не хотите открывать определенные сайты каждый раз, когда открываете Chrome, вы можете добавить ярлыки для избранных сайтов на рабочий стол для быстрого и удобного доступа.
Чтобы начать создание ярлыка на рабочем столе для веб-сайта в Windows, выполните следующие действия:
- Откройте Chrome и посетите веб-страницу, для которой вы хотите создать ярлык.
- Идти к Меню Chrome> Дополнительные инструменты> Добавить на рабочий стол.
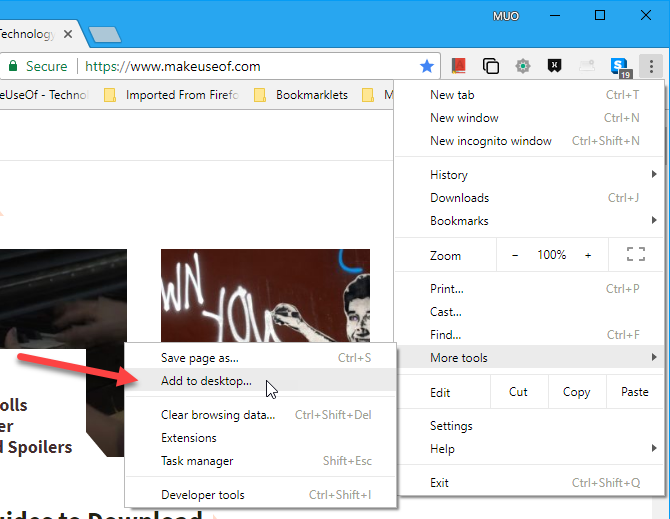
На Добавить на рабочий стол В диалоговом окне сделайте следующее:
- Введите имя для ярлыка на рабочем столе в поле. Или вы можете принять имя по умолчанию, которое заполняется автоматически.
- Если вы хотите создать ярлык, который открывает веб-страницу в отдельном окне без каких-либо меню, вкладок или других стандартных элементов браузера, таких как Chrome Web App, установите флажок Открыть как окно коробка. Если вы не установите этот флажок, ярлык откроет веб-сайт в стандартном окне Chrome.
- Нажмите добавлять.
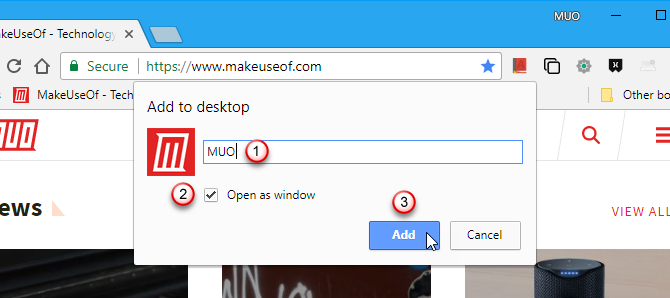
Ярлык добавляется на ваш рабочий стол с помощью значка сайта. Дважды щелкните ярлык, чтобы открыть сайт в стандартном окне Chrome или в отдельном окне, похожем на приложение, в зависимости от того, как вы настроили ярлык.
Если вы создали ярлык, который открывается в стандартном окне Chrome, но не открывается в Chrome, вам может потребоваться изменить приложение браузера по умолчанию
в настройках Windows.
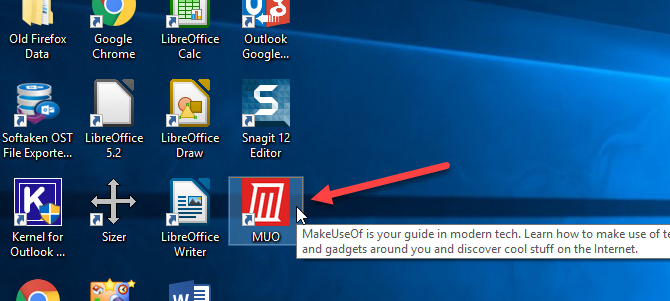
Если вы настроили ярлык на поведение как веб-приложение Chrome (вы проверили Открыть как окно окно), сайт открывается в отдельном окне без стандартных оконных элементов браузера.
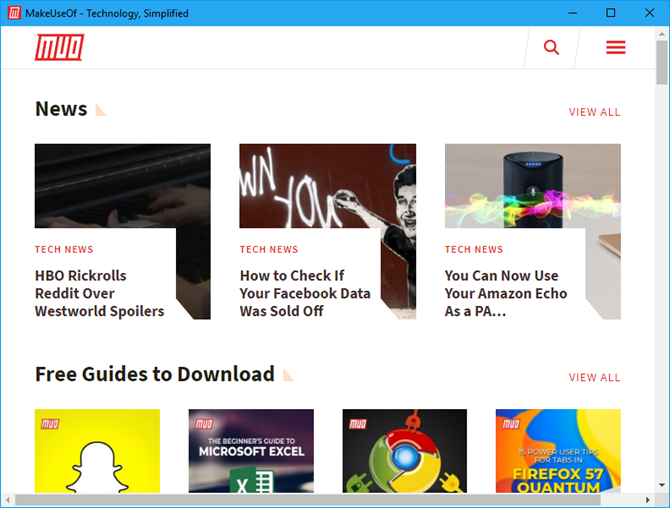
Метод, который мы описали для создания ярлыка рабочего стола на веб-сайте, не работает в Chrome для Mac. Добавить на рабочий стол опция недоступна в разделе Больше инструментов.
Но есть быстрый и простой способ создать ярлык на рабочем столе для веб-сайта на Mac и Windows. Нажми на Просмотр информации сайта часть адресной строки и перетащите ее на рабочий стол. Или вы можете выделить URL-адрес и перетащить его на рабочий стол.
Этот метод создает ярлык, который открывает веб-сайт в стандартном окне Chrome. Если вы используете Windows и хотите использовать ярлык, который открывает автономное окно в стиле Chrome Web App, используйте метод, который мы рассмотрели выше.
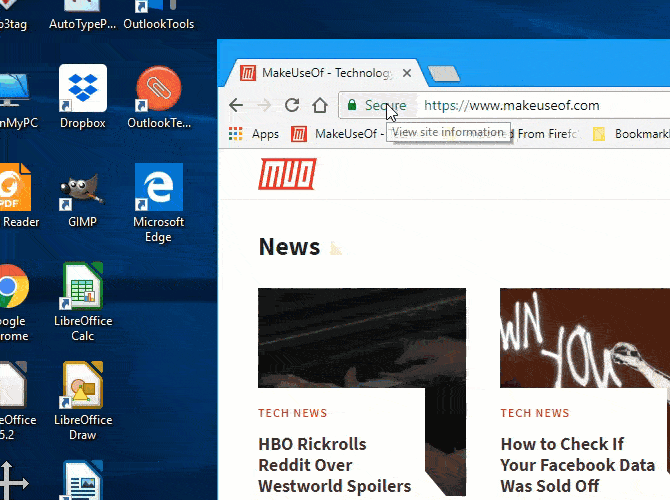
30. Сохраняйте загруженные файлы прямо на Google Drive
Если у вас есть учетная запись Google, вы автоматически получаете 15 ГБ бесплатного хранилища на Google Диске. Это удобно для загрузки файлов, когда вы не на своем компьютере.
Официальное расширение Google для сохранения в Google Drive для Chrome позволяет сохранять веб-контент, а также загруженные файлы и мультимедиа непосредственно в свою учетную запись Google Drive.
После установки Сохранить на Google Диске щелкните правой кнопкой мыши ссылку для загрузки на любой веб-странице и выберите Сохранить ссылку на Google Drive.
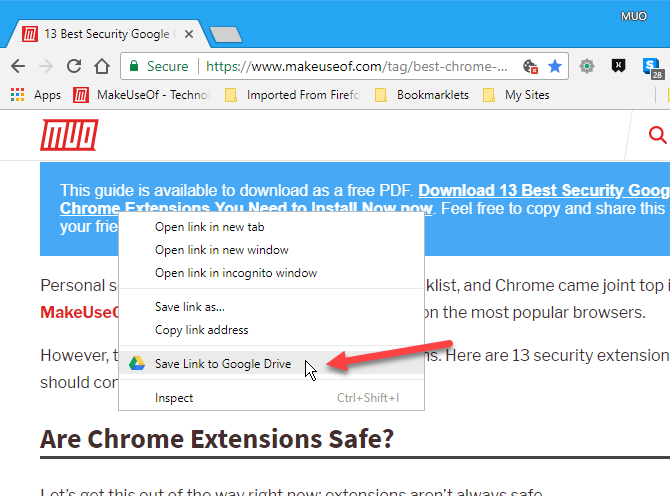
Если вы используете Сохранить впервые на Google Диске впервые или не вошли в учетную запись Google (Меню Chrome> Настройки> Люди) вам будет предложено выбрать учетную запись и ввести пароль. Вам также придется Разрешать расширение для доступа к вашей учетной записи Google.
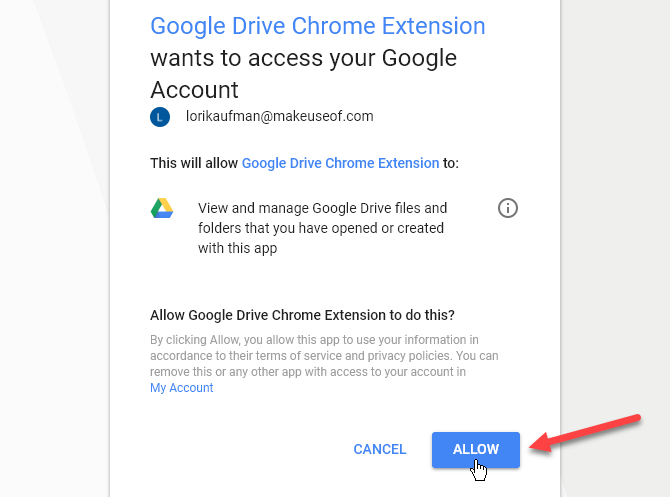
Сохранить в Google Drive диалоговое окно показывает ход сохранения файла. Как только это будет сделано, вы получите ссылку на файл, чтобы вы могли просмотреть его и шанс переименовывать это прямо из диалогового окна.
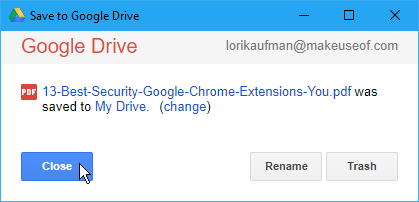
Мой Драйв ссылка в диалоговом окне открывает вашу учетную запись Google Drive в новой вкладке и выделяет сохраненный файл.
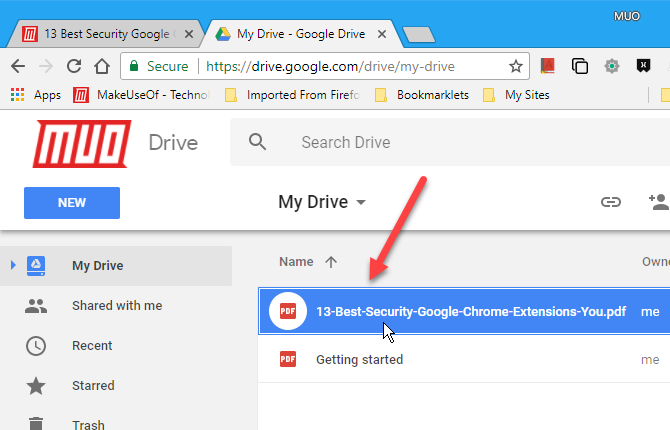
Вы также можете использовать Сохранить в Google Drive, чтобы сохранить веб-страницу для чтения в автономном режиме. Для этого необходимо выбрать формат, который вы хотите использовать при сохранении веб-страницы.
Щелкните правой кнопкой мыши на Сохранить в Google Drive кнопку на панели инструментов и выберите Опции.
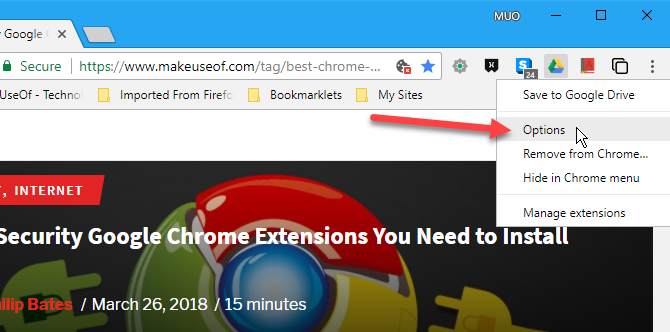
На странице параметров расширения «Сохранить в Google Диске» выберите формат в разделе Сохранить страницу как в HTML-страницы раздел. Лучший способ открыть сохраненную веб-страницу в Chrome для чтения в автономном режиме — Веб-архив (.mht). Это сохраняет всю веб-страницу со всеми ее элементами в одном файле. Вы можете открыть этот файл в Chrome позже, даже если вы не в сети.
Выбрав формат, перейдите на веб-страницу, которую хотите сохранить, и нажмите (не правой кнопкой мыши) Сохранить в Google Drive Кнопка на панели инструментов. Файл в выбранном формате автоматически сохраняется по умолчанию Сохранить в папке в вашем аккаунте Google Диска.
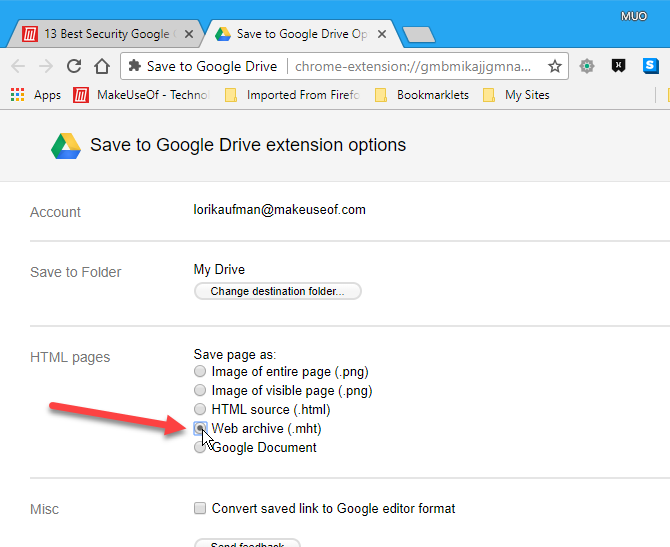
Расширение «Сохранить в Google Диске» не может сохранять страницы «chrome: //» (например, «chrome: // settings» или «chrome: // extensions») или страницы Интернет-магазина Chrome из-за ограничений безопасности.
Чтобы изменить учетную запись Google, в которую вы сохраняете загруженные файлы и контент, перейдите на профиль Google, который использует эту учетную запись. Если у вас нет профиля для учетной записи, которую вы хотите использовать, создайте новый профиль
используя эту учетную запись.
31. Быстро перезапустите Chrome
Вместо того, чтобы перезапускать Chrome, закрывая и открывая его снова, вы можете ввести «chrome: // restart» в адресную строку и нажать Войти. Chrome перезапускает и открывает все открытые вкладки.
Это перезапускает все открытые окна Chrome. Если у вас открыто несколько профилей, все они закрыты. Все окна инкогнито также закрыты.
Когда Chrome перезапускается, все обычные окна Chrome снова открываются и все вкладки в каждом окне перезагружаются. Окно и вкладка, которые были активны при использовании опции «chrome: // restart», будут активными окном и вкладкой при перезапуске Chrome.
Если вы заполняли данные на каких-либо веб-страницах, эти данные будут потеряны. Окна инкогнито не перезагружаются, и при следующем открытии окна инкогнито вкладки, которые вы открывали последними, не перезагружаются.
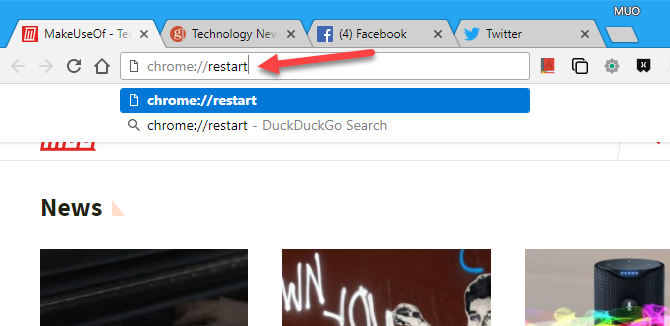
Вы также можете добавить закладку на панель закладок, чтобы перезапустить Chrome одним щелчком мыши. Для начала сделайте следующее:
- Убедитесь, что панель закладок видна. Если нет, нажмите Ctrl + Shift + B в Windows или Cmd + Shift + B на Mac.
- Щелкните правой кнопкой мыши на панели закладок и выберите Добавить страницу.
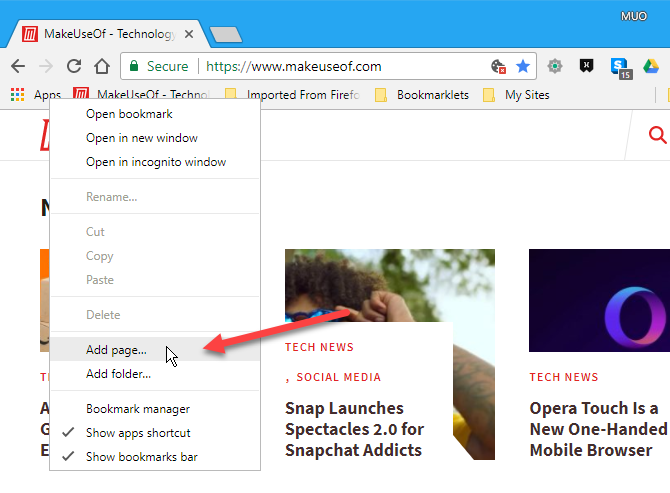
На Изменить закладку В диалоговом окне сделайте следующее:
- Введите название для закладки, как Restart Chrome.
- Введите «chrome: // restart» в URL коробка.
- Нажмите Сохранить.
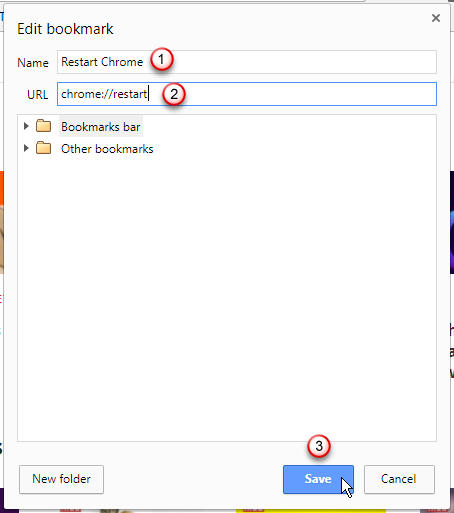
Теперь вы можете нажать Перезапустите Chrome закладка на панели закладок для быстрого перезапуска Chrome.
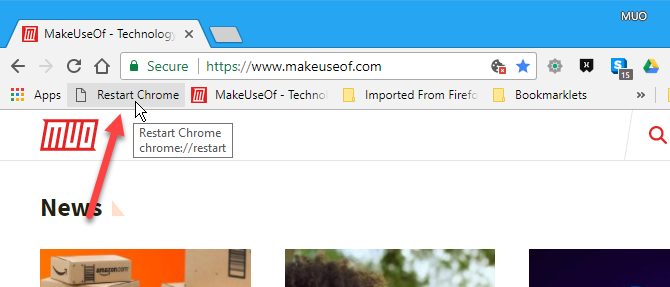
Наслаждайтесь просмотром в Chrome!
Эти советы представляют собой лишь некоторые полезные функции, доступные в Chrome и в расширениях, доступных для Chrome. Мы также ответили на некоторые распространенные вопросы
вы можете иметь о Chrome.