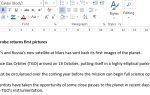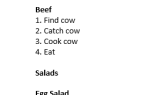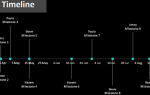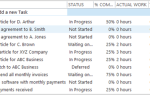Совместное использование вашего пароля электронной почты с кем-то является большой проверкой доверия. И если вы один из тех людей, которые используют тот же пароль
для всего, даже если вы знаете, что не должны, ну, это просто невозможно.
С помощью функции делегатов Gmail вы можете предоставить кому-либо доступ к вашей учетной записи, не раскрывая свой пароль. Вы можете добавить до 10 делегатов с обычной учетной записью и до 25 с школьной или рабочей учетной записью.
Делегаты могут читать, отправлять и удалять сообщения в вашей учетной записи Gmail. Когда делегат отправляет электронное письмо, его адрес электронной почты также появляется в сообщении. Они также могут управлять вашими контактами Gmail. Они не могут изменять ваши настройки Gmail, включая ваш пароль, и не смогут общаться с кем-либо от вашего имени.
Это отличная функция для предоставления помощникам доступа к вашей электронной почте или для создания одного электронного письма для обслуживания клиентов, которое будет использоваться несколькими людьми.
Как добавить делегатов в Gmail
- Идти к настройки > Счета и импорт.
- Под Предоставить доступ к вашей учетной записи, щелчок Добавить другой аккаунт.
- Выберите, будут ли сообщения, прочитанные делегатами, помечены как прочитанные или нет.
- При появлении запроса введите адрес электронной почты человека, которому вы хотите предоставить доступ к своей учетной записи, затем подтвердите, что вы хотите поделиться доступом.
Делегат получит электронное письмо со ссылкой, по которой он должен щелкнуть в течение семи дней после получения электронного письма, иначе срок действия предложения истечет. Вы узнаете, когда кто-то принял ваш запрос, вернувшись в раздел «Аккаунты и импорт», и узнаете, приняли ли они его рядом с адресом электронной почты.
Google заявляет, что установка вступит в силу примерно через 30 минут, после чего делегат сможет просматривать и отправлять электронные письма от вашего имени.
Чтобы увидеть процесс в действии, посмотрите видео ниже:
Как удалить делегата в Gmail
Если вы решили, что больше не хотите, чтобы делегат имел доступ к вашей учетной записи Gmail, выполните следующие действия:
- Идти к настройки > Счета и импорт.
- Под Предоставить доступ к вашей учетной записи, щелчок удалять рядом с учетной записью электронной почты, которую вы хотите удалить.
Вы используете делегатов Gmail? Как вы предоставляете другим людям доступ к вашей учетной записи электронной почты? Дайте нам знать об этом в комментариях.
Изображение предоставлено: Каир через Flickr