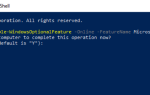Создатели контента любят снимать видео и другие небольшие клипы, чтобы получить приличное количество подписчиков. Однако в нынешнем поколении игр, а не видео, многие люди предпочитают потоковую передачу, чтобы они могли взаимодействовать со своими поклонниками, одновременно играя в игру. Это хороший способ создать сильных последователей.
 Streamlabs
Streamlabs
Многие люди используют простое «программное обеспечение открытого вещания», также известное как OBS для потоковой передачи своих игр, поскольку это очень оптимизированное программное обеспечение для плавной потоковой передачи и чрезвычайно простое в использовании. OBS позволяет вам добавлять определенные виджеты, которые можно использовать для взаимодействия со зрителями, такие виджеты, как последующее уведомление, которое будет отображать следующие действия, сделанные во время потока, и вы также можете добавить надлежащий HUD, чтобы сделать поток более привлекательным. Недавно компания под названием «Stream Labs» заключила партнерские отношения с OBS и обновила более старую версию OBS до более новой, позволяя пользователям загружать виджеты на месте и выбирать что угодно, не прибегая к сложностям при добавлении конкретных сцен по очереди.
Настройка
В отличие от OBS, в Stream labs OBS гораздо проще обрабатывать, так как большинство параметров в нем задаются по умолчанию при применении. Это также позволяет легко получить доступ практически ко всему из фонового представления потокового чата и самой игры; очень полезно для тех, у кого два монитора, так как они могут перенести слой чата на другой монитор и спокойно играть во время чтения чата. Это позволяет избежать использования паузы в игре каждый раз, чтобы просто проверить чат.
1. Вам необходимо скачать Streamlabs OBS с их официального сайта
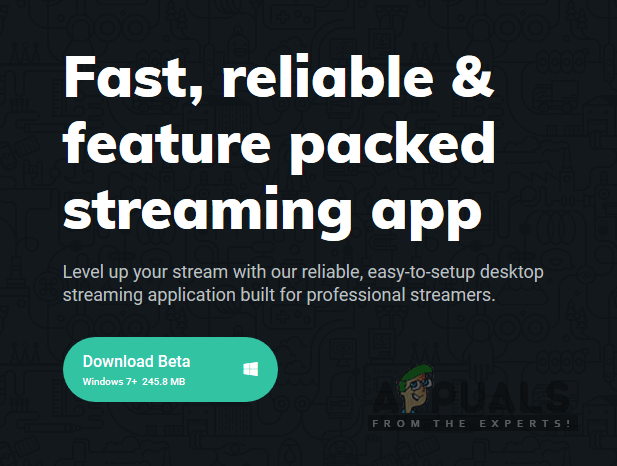 Страница загрузки
Страница загрузки
2. После установки программного обеспечения, запустите его и нажмите добавить новый источник. После этого выберите захват игры или опцию захвата игры, а затем нажмите добавить источник. Вы попадете в другое окно, в котором будет вкладка «Режим». Выберите захват любого полноэкранного приложения, затем выберите готово.
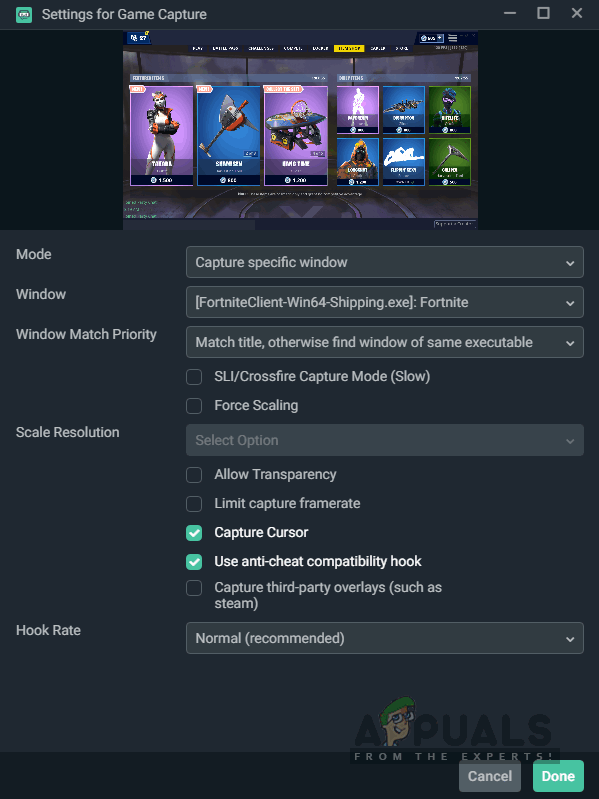 Настройки окна захвата игры
Настройки окна захвата игры
Теперь, когда вы запускаете игру и открываете программное обеспечение, она автоматически подхватывает игру. Если это не работает, вы всегда можете переключить режим, чтобы захватить определенные окна, а затем выбрать игру, в которую вы играете вручную.
3. Теперь перейдем к основной части, так как она понадобится вам для потоковой передачи. Открой настройки окно, нажав на значок шестеренки, расположенный в верхней правой части программного обеспечения. Оказавшись там, нажмите ‘Поток«. Здесь вы добавите свой ключ потока в зависимости от того, используете ли вы потоковую передачу на Twitch или YouTube.
Что такое ключ потока? Ключи потока являются неотъемлемой частью вашего потока, он перенесет ваш поток на ваш канал, поскольку он уникален только для вашего канала. Никогда не передавайте свой ключ кому-то еще, так как он может транслироваться на вашем месте, если вы это сделаете.
Получение ключа Stream в Twitch
Чтобы получить ключ потока на Twitch, вам необходимо иметь учетную запись Twitch. Перейдите в Twitch и создайте новую учетную запись или войдите, если она у вас уже есть. После этого нажмите на название своего профиля и выберите приборная доска, Вы можете найти это в правом верхнем углу. Однажды в приборной панели нажмите на канал вкладка, и вы найдете свой первичный ключ потока. Скопируйте его и вставьте в потоковые лаборатории. OBS Настройки.
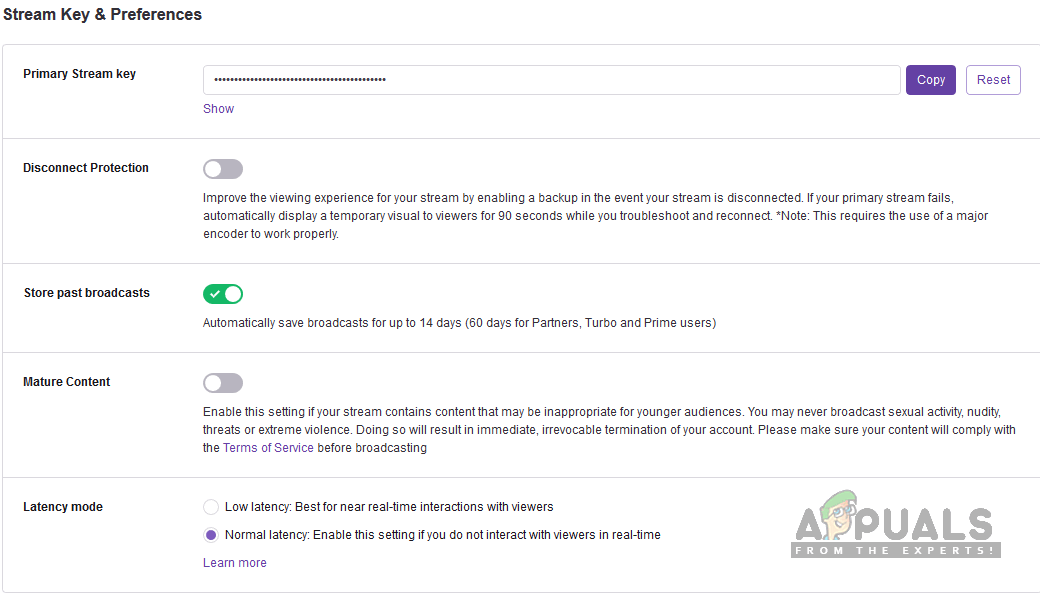 Панель инструментов Twitch для ключа потока
Панель инструментов Twitch для ключа потока
Получение ключа Stream в Youtube
Чтобы получить ключ потока на Youtube, вам необходимо иметь учетную запись Youtube. Перейдите на Youtube и создайте новую учетную запись или войдите, если у вас уже есть. После этого нажмите на ваш Изображение профиля затем нажмите на Creator Studio. Creator Studio немного сложен в использовании и в нем отсутствуют некоторые важные вещи. Чтобы найти ключ потока, вам нужно будет перейти к СРеатор Студия Классик. Находясь в классическом режиме, нажмите на Прямая трансляция, а затем прокрутите вниз, чтобы найти вкладку с именем ‘Настройка энкодера«. Под ним вы найдете ключ потока. Примените его так же, как вы применяете Twitch ключ.
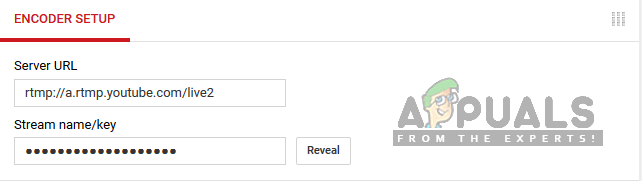 Панель инструментов Youtube для Stream Key
Панель инструментов Youtube для Stream Key
4. Когда этот шаг сделан, возвращайтесь к Stream Labs настройки, а затем выберите ‘Выход‘Вкладка здесь. Здесь вы выберете свой Еncoder а также Немного Темп. Еncoder это способ, которым вы будете оказывать вам поток; Вы можете использовать свой ЦПУ или ваш GPU в зависимости от того, какой из них является наиболее мощным и полезным для вас.
Битрейт зависит от скорости вашей сети. Если у вас приличная скорость сети, у вас не должно возникнуть проблем с потоковой передачей в 1080p при 60 FPS.
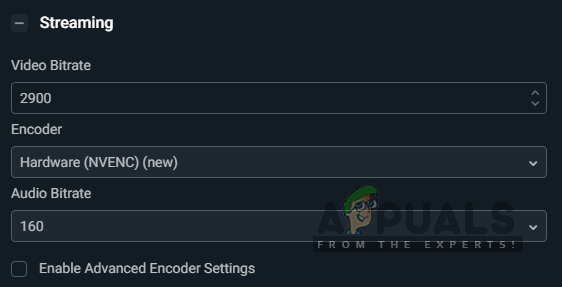 Настройки кодера и битрейта
Настройки кодера и битрейта
Если вы используете аппаратное обеспечение (NVENC), это означает, что ваш GPU будет использоваться во время потоковой передачи. Если вы используете программное обеспечение x264, это означает, что ваш ЦПУ используется во время потоковой передачи.
При установке битрейта вы должны знать, что 10000 битрейт равен скорости сети 1 МБ / с; это означает, что 10 мегабит в Интернете дают скорость 1 мегабайт в секунду. Поэтому, если у вас приличное сетевое соединение, 3000 битрейта должно быть более чем достаточно для потока 1080p без задержки. Остальное будет зависеть от вашего кодера.
Когда это будет сделано, вы в основном готовы к трансляции. Однако, если вы решите осветить некоторые вещи, вы можете добавить темы, которые будут отображаться правильно. Это можно сделать, посетив вкладку темы.
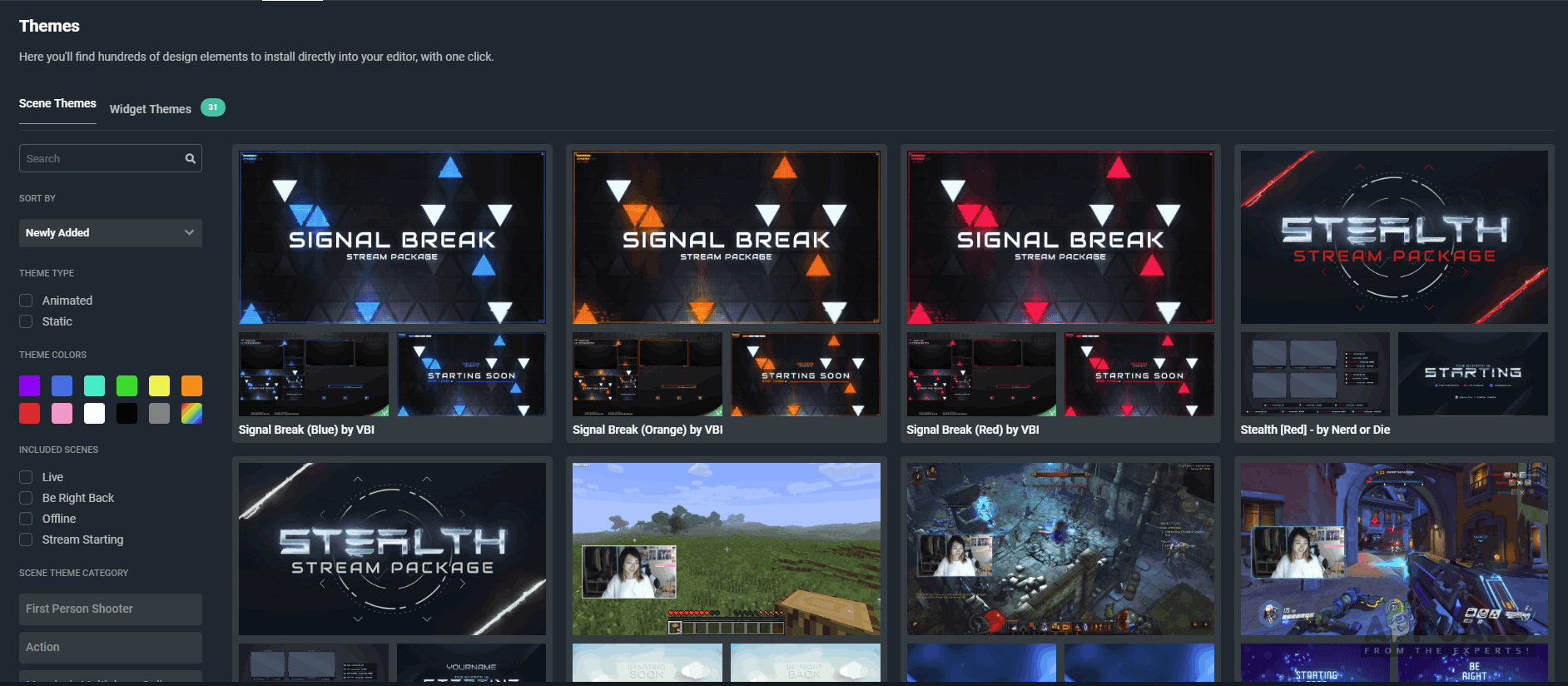 Раздел загрузки тем
Раздел загрузки тем
5. Нажмите на тематический пакет и загрузите его, нажав кнопку «Установить наложение».
Наложение будет применено автоматически, а параметры будут показаны в левой нижней части сцены. Там вы можете выбрать любую сцену, которая входит в пакет, такую как сцена захвата игры или сцена прерывания, которую вы можете использовать, если вам нужно временно покинуть поток.