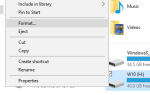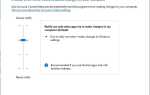Вы можете утверждать, что Windows 10 лучше, когда вы используете ее вместе с учетной записью Microsoft. Это означает, что вы можете синхронизировать свои данные и настройки, устанавливать приложения на нескольких устройствах и автоматически входить в приложения и службы, которые используют Windows ID для аутентификации.
Тем не менее, некоторым людям неудобно использовать учетную запись Microsoft для входа на свои компьютеры. Будь то забота о безопасности, забота о том, как Windows обрабатывает личные данные, или просто тоска по старым временам, некоторые пользователи чувствуют себя счастливее, используя локальную учетную запись.
В этой статье мы рассмотрим, как полностью удалить свою учетную запись Microsoft и как создать локальную учетную запись на компьютере с Windows 10.
Как получить учетную запись Windows?
Многие люди будут иметь учетную запись Windows, даже не осознавая этого. Фактически, если у вас когда-либо был адрес электронной почты Hotmail, учетная запись Xbox Live, паспорт .NET или вы использовали какой-либо другой сервис Microsoft, скорее всего, вы его получили.
Замечания: Hotmail теперь мертв
, Все почтовые службы Microsoft находятся под эгидой Outlook.
Это последнее воплощение Windows Live ID, с ребрендингом, произошедшим во время выпуска Windows 8 в конце 2012 года. Теперь он обеспечивает единый вход для большинства служб Microsoft, включая Outlook, Bing, Office 365, Skype и Один диск.
Заменить, удалить и удалить учетную запись Microsoft
Избавление от вашей учетной записи Microsoft является трехэтапным процессом. Во-первых, вам нужно создать локальную учетную запись для входа в Windows. Во-вторых, вам придется удалить свою учетную запись Microsoft из Windows 10, а затем, наконец, вы можете удалить саму учетную запись с серверов Microsoft.
Прежде чем начать, имейте в виду, что, хотя вы можете повторно добавить свою учетную запись на компьютер, после ее удаления в сети возврат невозможен — ваши данные будут потеряны навсегда.
Шаг 1: Создайте локальную учетную запись
Вы не можете удалить учетную запись со своего компьютера, пока вы вошли в нее — сначала нужно создать альтернативный логин с локальной учетной записью.
Для этого зайдите в настройки меню; вы можете найти его в Стартовое меню или нажав Windows + I.
Далее перейдите к Счета стр. Оказавшись там, убедитесь, что вы находитесь на Ваша информация Вкладка. Здесь вы увидите вариант Вместо этого войдите в систему с локальной учетной записью. под твоим именем.
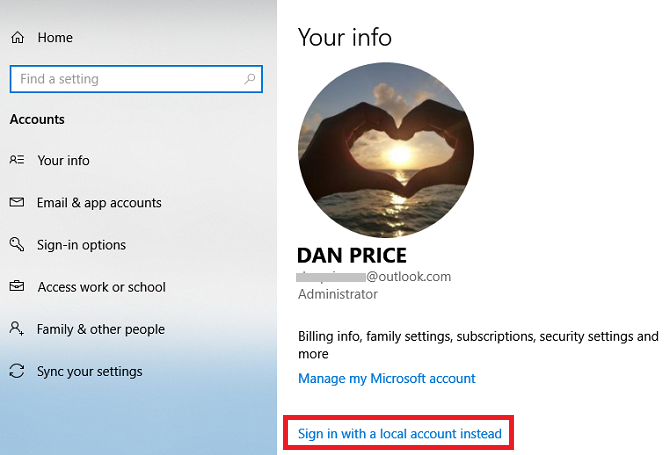
Нажмите на нее и следуйте инструкциям на экране.
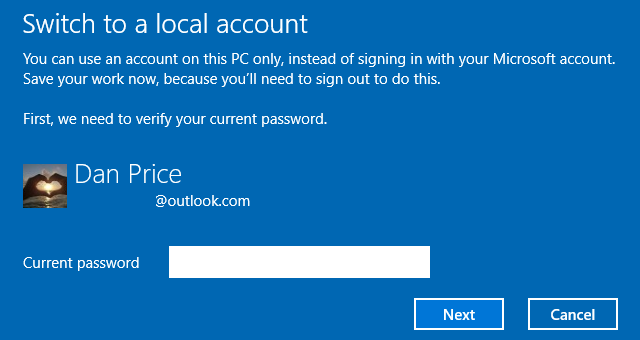
Шаг 2: удалите учетную запись Microsoft
После того, как вы настроили новую локальную учетную запись, вам нужно перейти к Настройки> Учетные записи> Учетные записи электронной почты и приложений. Прокрутите вниз до нижней части страницы и выделите свою учетную запись Microsoft в Аккаунты, используемые другими приложениями раздел.
Вам будут представлены два варианта:управлять а также Удалить. «Управление» — это, по сути, ярлык на онлайн-портале управления учетными записями Microsoft. Вам нужно выбрать «Удалить» и следовать остальным инструкциям на экране.
Шаг 3: удалите свою учетную запись Microsoft
Теперь, когда вы успешно удалили учетную запись со своего компьютера, вы можете продолжить и удалить ее из базы данных Microsoft. Это обеспечит, что ни одна из ваших данных не будет использоваться компанией без вашего согласия, и предотвратит сбор ее несанкционированной третьей стороной без вашего ведома.
Прежде чем продолжить, убедитесь, что вы выполнили некоторые основные действия по уборке, удалив все данные кредитной карты, которые вы, возможно, сохранили в Магазине Windows, удалив все ваши электронные письма (и получите нулевой входной почтовый ящик!)
и очистка корзины, удаление любых конфиденциальных данных из OneDrive и резервное копирование любых важных файлов.
Если вы уверены, что готовы продолжить, перейдите по адресу login.live.com в веб-браузере и введите свои учетные данные для входа.
Вам будет представлена страница приветствия вашего аккаунта. Вам нужно перейти к Безопасность вкладку в верхней части экрана, затем нажмите на Дополнительные параметры безопасности внизу страницы.
Наконец, прокрутите вниз до конца страницы и нажмите Закрыть мой аккаунт. Вам будет представлен экран с предупреждением, на котором выделены некоторые дополнительные шаги, которые вы должны предпринять, прежде чем совершить погружение. Нажмите следующий.
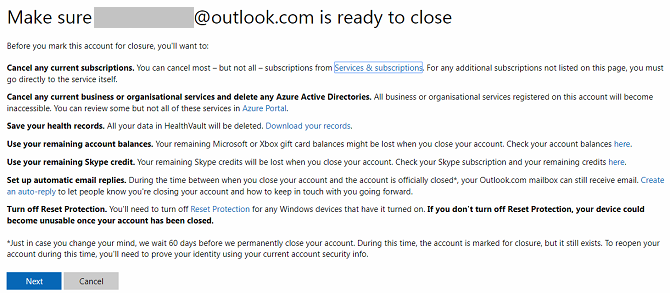
Затем вам будет показан один последний экран. Установите все флажки, чтобы подтвердить, что вы понимаете и соглашаетесь с тем, что множество служб будет удалено и потеряно, выберите причину закрытия из раскрывающегося меню, затем нажмите Отметить аккаунт для закрытия.
Вы заметите, что вы все еще получаете 60 дней отсрочки. Если вы в любой момент измените свое решение в течение льготного периода, вы можете повторно активировать свою учетную запись, выполнив вход снова и ответив на некоторые вопросы безопасности. По истечении 60 дней ваш аккаунт исчезнет навсегда.
Замечания: Приложение «Настройки» — мощный инструмент
, Мы рассмотрели некоторые из его последних изменений, если вы хотите узнать больше.
Какой тип учетной записи Windows вы используете?
Как вы используете свой компьютер с Windows 10? Вы используете локальную учетную запись или предпочитаете использовать учетную запись Windows? Вы можете сообщить нам об этом в разделе комментариев.
И если вы хотите узнать больше об использовании локальных учетных записей, прочитайте наши статьи о том, как защитить свою локальную учетную запись в Windows 10
и как управлять правами администратора в Windows 10
,