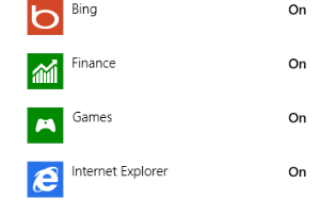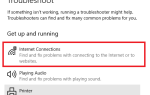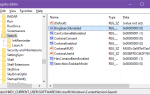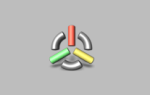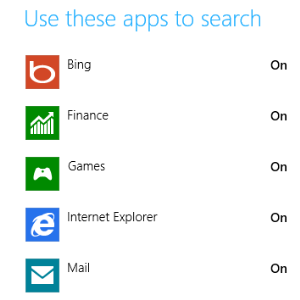 Она очень квадратная, Windows 8, тебе не кажется? Эти плитки имеют такие четкие линии — края, на которые вы могли бы чуть не порезаться, — и впечатление от всего пользовательского опыта меняется от человека к человеку. В зависимости от ваших потребностей и требований Windows 8 — это либо белый слон, либо превосходный образец современного пользовательского интерфейса, сфокусированного на пальцах. Тем не менее, он остается таким же настраиваемым, как и предыдущие версии Windows, просто другими способами.
Она очень квадратная, Windows 8, тебе не кажется? Эти плитки имеют такие четкие линии — края, на которые вы могли бы чуть не порезаться, — и впечатление от всего пользовательского опыта меняется от человека к человеку. В зависимости от ваших потребностей и требований Windows 8 — это либо белый слон, либо превосходный образец современного пользовательского интерфейса, сфокусированного на пальцах. Тем не менее, он остается таким же настраиваемым, как и предыдущие версии Windows, просто другими способами.
Например, хотя переработанный рабочий стол выглядит совсем не так, как раньше, он еще не обошелся без Aero. Точно так же использование Metro раскрывает всевозможные настройки и секреты, которые вы можете применить к своей новой операционной системе. Лучше всего то, что Windows 8 предлагает пересмотренный инструмент для создания скриншотов, который требует обновления с… ну, конечно, начиная с Windows XP и, возможно, раньше!
Обратите внимание, что ниже приведены некоторые настройки, которые требуют внесения изменений в реестр Windows 8 с помощью редактора реестра. Вам рекомендуется сделать резервную копию вашего реестра
до внесения изменений.
Отсутствует Aero? Попробуйте Aero Lite!
Обновленный стиль рабочего стола в Windows 8 выглядит совсем иначе, чем в Windows 7. Он предназначен для использования с оборудованием, которое соответствует определенной спецификации системы — но что, если ваш компьютер работает не слишком хорошо?
В Windows 7 Aero можно отключить, чтобы обойти это (в небольшой степени); в Windows 8 вы можете переключиться на скрытую тему Aero Lite, которую вы не найдете в Панели управления> Изменить тему.
Для активации нажмите Win + R и введите Ресурсы. Откройте «Темы»> «Aero» и скопируйте файл aerolite.msstyles в родительскую папку «Темы», согласившись с инструкцией о внесении изменений в качестве администратора. После этого вам нужно будет создать файл конфигурации.
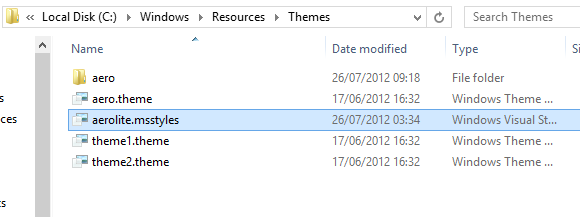
Начните с копирования aero.theme и вставки его на рабочий стол. Используя Открыть с помощью…, чтобы просмотреть файл в Блокноте, перейдите в «Файл»> «Сохранить как…» и сохраните документ как aerolite.theme. Затем вы можете внести следующие изменения:
Измените строку 5 на DisplayName = Aero Lite
Найдите раздел [VisualStyles] (с помощью прокрутки или с помощью сочетания клавиш CTRL + F) и измените запись пути на Path =% ResourceDir% \ Themes \ Aero \ Aerolite.msstyles
Сохраните файл еще раз и откройте Панель управления> Изменить тему или щелкните правой кнопкой мыши Рабочий стол и выберите «Персонализация» — будет доступна новая опция Aero Lite! Хотя визуальные эффекты не так уж и отличаются, опция Aero Lite изменяет некоторые кнопки и другие аспекты ОС, позволяя вам использовать отдельную тему Windows 8.
Оживить анимацию стартового экрана
При первом входе в Windows 8 вы заметите впечатляющую анимацию начального экрана. К сожалению, после первого запуска Windows забывает позволить вам увидеть это снова. Это позор, потому что на устройствах с Windows Phone каждое нажатие кнопки «Пуск» вызывает такое же впечатляющее отображение анимации плитки. Одним из ключевых моментов в Metro (как ранее Microsoft называл пользовательский интерфейс на основе плиток) является то, что он должен ощущаться «живым», но это не переводит также на Windows 8 после первого запуска.
К счастью, мы можем восстановить это, позволив поклонникам Windows 8 продемонстрировать это, но с графической радостью глаз друзьям и заинтересованным поклонникам. Начните с нажатия Win + R и введите regedit, чтобы запустить редактор реестра Windows 8. Согласитесь на любые уведомления учетной записи пользователя, которые могут отображаться.
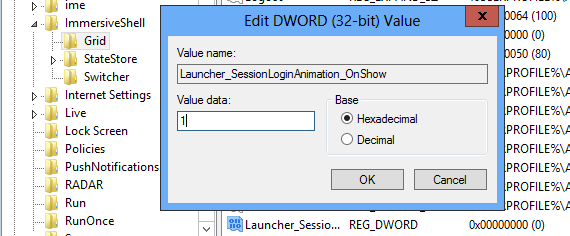
Разверните дерево, чтобы найти HKEY_CURRENT_USER \ Software \ Microsoft \ Windows \ CurrentVersion \ ImmersiveShell \ Grid, и с открытой записью щелкните правой кнопкой мыши на правой панели и выберите «Создать»> «DWORD (32-разрядное) значение», которое следует назвать Launcher_SessionLoginAnimation_OnShow. Откройте его и измените значение на 1, затем нажмите OK и закройте редактор реестра. Когда вы нажмете кнопку «Пуск», плитки будут анимированы.
Обратите внимание, что вы можете создавать собственные анимации начального экрана в Windows 8 с помощью твикера анимации начального экрана.
Отрегулируйте количество строк на начальном экране
По умолчанию начальный экран Windows 8 отображает плитки в виде сетки в четыре строки. Тем не менее, это не должно быть так …
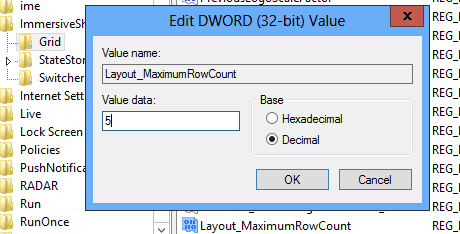
В любом месте Windows 8 нажмите Win + R и введите regedit — это запустит редактор реестра Windows 8. Разверните дерево, чтобы получить следующий ключ: HKEY_CURRENT_USER \ Software \ Microsoft \ Windows \ CurrentVersion \ ImmersiveShell \ Grid и найдите запись Layout_MaximumRowCount. Если его там нет (скорее всего, не будет), создайте его, щелкнув правой кнопкой мыши на правой панели и выбрав New> DWORD (32-bit) Value.
После создания дважды щелкните по записи, установите для параметра Base значение Decimal и измените значение — у вас может быть до пяти строк. После внесения изменений нажмите кнопку ОК, закройте редактор реестра и выйдите из Windows 8. При повторном входе в систему компоновка экрана «Пуск» будет изменена с добавлением новых строк!
Если вам не нравится новый внешний вид, просто удалите DWORD.
Какие приложения вы можете искать в?
Поиск в Windows 8 изначально сложен, но как только вы освоитесь с интерфейсом, это один из тех аспектов ОС, который возникает естественным образом.
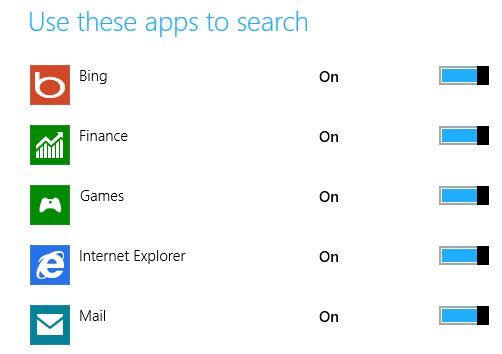
Когда вы открываете экран поиска, в правой части экрана отображаются все приложения и области, которые будут запрошены. После запуска поиска результаты могут быть отфильтрованы, выбрав из этих приложений.
Вы можете настроить выбор приложений в этом списке, открыв Charms (Win + C) и открыв «Настройки»> «Изменить настройки ПК»> «Поиск» и щелкнув переключатели для отображаемых параметров. В некоторых случаях это может ускорить поиск или, по крайней мере, повысить его эффективность, удалив потенциально нерелевантные источники поиска, такие как Финансы или Спорт, или приложения, которые вы редко используете.
Сделайте мгновенные скриншоты
С тех пор возможность снимать скриншоты в Windows была в значительной степени узурпирована сторонними инструментами. Конечно, в Microsoft Word есть полезный инструмент для создания скриншотов, а Microsoft Snipping Tool (представленный в Windows Vista) в некотором роде позволяет восстановить баланс, но ни один из них не является универсальным для захвата экрана.
Вместо этого пользователи полагаются на что угодно, от Steam до SnagIt (в зависимости от своих требований), чтобы получить снимок экрана, будучи уверенным в том, что он будет автоматически сохранен или кэширован.
Это не относится к старой процедуре Print Screen> Paste into Paint, существовавшей со времен Windows 3, но она была пересмотрена для Windows 8. Теперь захват экрана не требует усилий — просто с помощью клавиатуры комбинация (Win + Print Screen или Win + Volume Down на планшетах) Windows 8 делает снимок экрана текущего экрана и даже сохраняет его в виде файла PNG в библиотеке изображений!
Вы нашли больше секретов Windows 8?
Итак, у нас есть это — пять превосходных скрытых функций в Windows 8, которые способствуют повышению производительности, позволяют настроить существующие значения по умолчанию и получить больше удовольствия от потраченных средств.
В Windows 8, конечно же, есть много других секретов. Также был обновлен планировщик задач, как и Windows Explorer. Может ли эта новая ОС Microsoft содержать всевозможные пока не выявленные настройки и инструменты, или мы рассмотрели их все здесь?
Дайте нам знать, что вы думаете — особенно если у вас есть полезные скрытые настройки Windows 8 и пасхальные яйца!